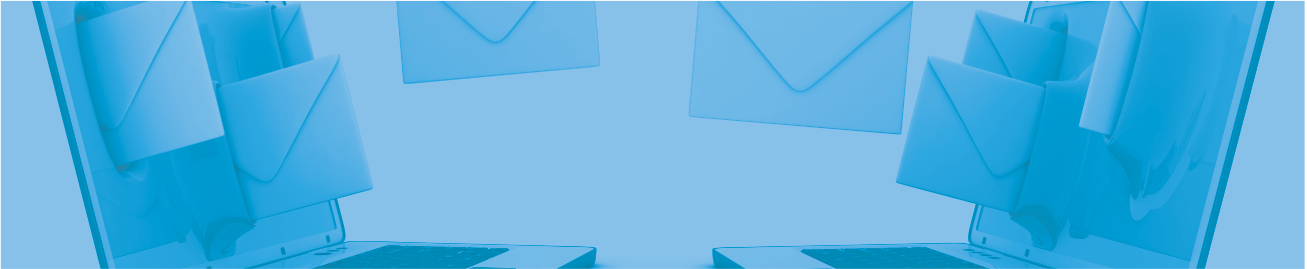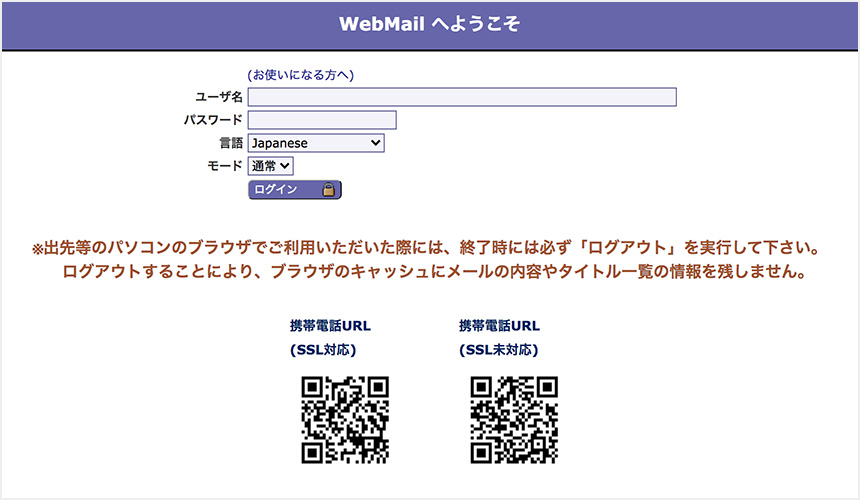Webmailは、メールソフトを使わずにブラウザ上でメールの送受信ができるサービスです。
インターネット環境があれば、外出先やいつもとは違うパソコン、スマートフォンでもご利用いただけます。
また、Webmail画面上から迷惑メールフィルタリング設定やメール転送設定を行うことができます。

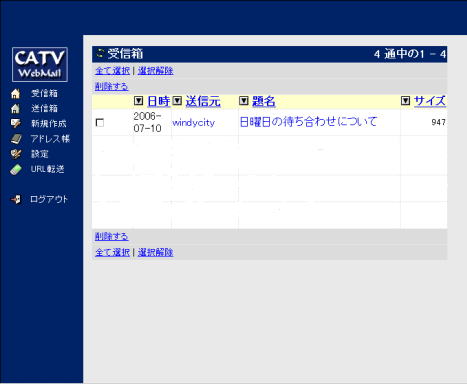
ログインすると受信箱のメールの一覧が表示されます。
- 一覧では新しいメールほど上になります。
- 左メニューの「受信箱」をクリックすると、メールの一覧を再読み込みします。
- メール表示順を変更することができます。
日時、送信元、題名、サイズの左▼をクリックすると指定の順序で表示します。 - 読みたいメールの「送信元」または、「題名」をクリックするとメールの内容が表示されます。
左メニューの「新規作成」をクリックします。
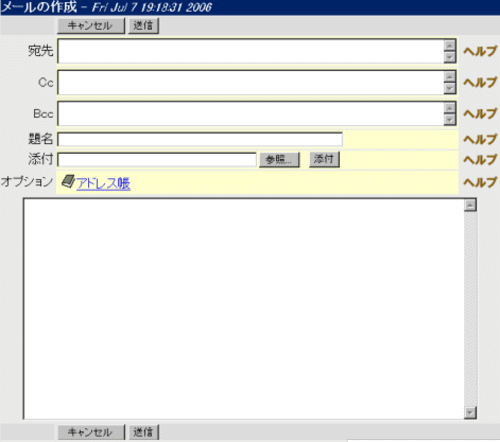
メール作成画面が表示されます。
- 宛先:
送信先アドレスを入れます。半角のカンマ「,」でアドレスの間を区切ることで、複数のメールアドレスを 入れることができます。 - Cc:
カーボンコピーの略です。
直接このメールの宛先人ではないけれども、メールを見てほしい人のアドレスを入れます。半角のカンマ「,」でアドレスの間を区切ることで、複数のアドレスを入れることができます。 - Bcc:
ブラインドカーボンコピーの略です。
Ccと同じですが、ここに指定したアドレスは受信者側で知ることが できません。半角のカンマ「,」で区切ることで複数のアドレスを入れることができます。
※宛先、Cc、Bccには、アドレス帳から入力することもできます。
「アドレス帳」をクリックします。 - 題名:
メールの題名(件名)を入力します。 - 添付:
添付ファイルを送るときに使用します。
「参照」をクリックしてファイルを選択し、 「添付」をクリックすると、添付ファイルがメールに添付されます。 - 本文:
広い枠内にメールの本文を入力します。
メールが完成したら、「送信」をクリックすると、メールが送信されます。
送信したメールは、左メニューの「送信箱」をクリックすると確認することができます。
送信箱のメールは再送信が可能です。
送信済みのメールの内容を表示して、「再編集」をクリック。
編集できたら、「送信」をクリックして送信します。
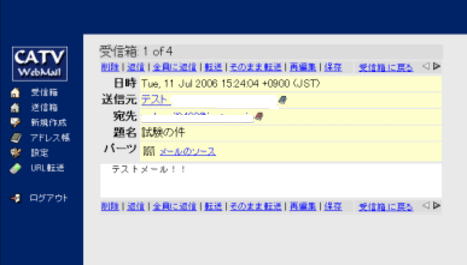
受信箱の画面で、読みたいメールの「送信元」か「題名」をクリックすると、メールの内容が表示されます。
メールの内容が表示された状態で、「返信」または「全員に返信」をクリックします。
メールの内容が表示された状態で、「返信」または「全員に返信」をクリックします。
- 「返信」:表示しているメールの送信元に返信します。
- 「全員に返信」:表示しているメールの宛先全員(送信元、宛先、Cc)に返信します。
「返信」または「全員に返信」をクリックすると、編集画面を表示します。
このとき、元のメールの内容が 引用文として表示されます。
メールが完成したら、「送信」をクリックして送信します。
返信したメールは送信メールと同様に、左メニューの「送信箱」をクリックすると確認することができます。
自分宛に届いているメールを他の人に送るときに使用します。
メールの内容が表示された状態で、「転送」または「そのまま転送」をクリックします。
メールの内容が表示された状態で、「転送」または「そのまま転送」をクリックします。
- 「転送」:「転送」をクリックすると、編集画面が表示されます。
宛先、Cc、Bcc、または メールの内容を編集することができます。
編集が終わったら、「送信」をクリックして送信します。
編集後の送信したメールは送信箱に入り、後で確認することができます。 - 「そのまま転送」:宛先のみ指定できます。
メールの内容は編集しないでそのまま転送します。
※この場合、送信した メールは、送信箱には入りません。
編集が終わったら、「送信」をクリックして送信します。
- 「再編集」:受け取ったメールを編集して、再度受取人へ送信することができます。
編集が終わったら、「送信」をクリックして送信します。
送信したメールは送信箱に入り、後で確認することができます。 - 「返信」、「全員に返信」と「再編集」の違いについて:
「返信」、「全員に返信」は送信元に返信する。
「再編集」は 受取人に再送信します。
- 受信箱のメールの一覧が表示されている状態で、左にチェックボックスにチェックを入れて、「削除」をクリックします。 チェックの入っているメールを一括削除します。
- メールの内容が表示された状態で「削除」をクリックします。
表示しているメールのみ削除します。
削除されたメールは、メールサーバーからも削除され、復元することができません。
左メニューの「アドレス帳」をクリックします。
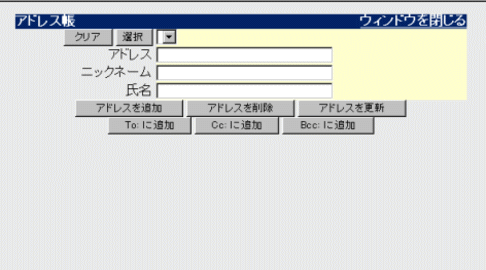
- アドレス:メールアドレスを半角英数字で入力します。
- ニックネーム:ニックネームを入力します。漢字での入力も可能です。
- 氏名:氏名を入力します。
宛先等には 氏名<メールアドレス>の形で表示されます。
漢字での入力も可能です。 - 「アドレス追加」をクリックするとアドレス帳に登録されます。
- アドレスを修正(削除)するには、一番上のリストボックスに修正(削除)するメールを表示させて「選択」をクリック して内容を表示し、内容を修正して「アドレス更新」(削除の場合は「アドレス削除」)をクリックします。
- メール作成時にアドレス帳を利用する:
メール作成画面を開き、「アドレス帳」をクリックして、送信したいアドレスを宛先、Cc、Bccへ追加します。
※アドレス帳を使ってメールを送信する場合、メール作成画面からアドレス帳を開かなければ、アドレスがメールに追加されません。
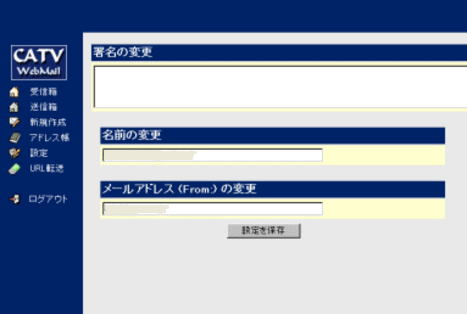
- 署名を登録する
署名を登録することができます。
左メニューの「設定」を選択すると、署名の入力欄があります。 - 差出人の名前を変更する
「名前の変更」に入力することで、ウェブメールから送信するメールの差出人の名前を変更することができます。
※初期設定では差出人が”east@eastcom.ne.jp”の様にそのまま送信されます。
相手にわかりやすい名前に変更されることをお勧めいたします。 - メールアドレスの設定をする
「メールアドレス(From:)の変更」に入力することで、ウェブメールから送信するメールアドレスを設定することができます。 - 携帯電話版URLを携帯電話のメールアドレスへ送信する
携帯電話版ウェブメールのURL(ホームページアドレス)を携帯電話に転送できます。
左メニューの「URL転送」をクリックして携帯電話のアドレスを入力してください。
左メニューの「ログアウト」すると、ウェブメールが終了します。
注意事項
- 出先からパソコンや携帯電話でウェブメールをご利用される場合、インターネットに接続するための通信料等につきましては、ご加入のプロバイダーや携帯電話会社様とのご契約内容をご確認ください。
- 携帯電話でウェブメールをご利用される場合、パスワードが「*」表示ではなく、そのまま表示されますので、機種変更などで処分される際は、パスワードを消去するなどしてから処分されることをお勧めいたします。
ご注意事項
- Webmailの推奨環境以外のブラウザでは、正常に動作しない場合がございます。
推奨環境は、上記ヘルプページのコチラでご確認ください。 - Webmailは、メールソフト(Outlook、Thunderbirdなど)とは異なり、メールデータや連絡帳などのデータはご使用のパソコン内には保存されません。
- 外出先からパソコンやスマートフォンでWebmailをご利用される場合、インターネットに接続するための通信料等につきましては、ご加入のプロバイダーや携帯電話会社様とのご契約内容をご確認ください。