インターネット接続サービスをご利用いただくにあたり、各種ソフトウェアの設定方法、設定確認方法をご案内いたします。
なお、Microsoftサポート終了に伴い弊社サポートも終了しておりますが、ご参考まで継続掲載させていただいております。

ここでは、「Thunderbird」の設定を確認する手順についてご説明いたします。
①Mozilla Thunderbirdを起動します。
スタートボタンから以下のボタンをクリックして起動します。
スタートボタンから以下のボタンをクリックして起動します。
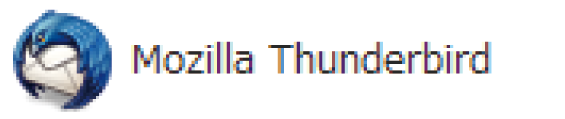

②ホーム画面が表示されます。
新しいアカウントを作成する:の中のメールをクリックして下さい。
新しいアカウントを作成する:の中のメールをクリックして下さい。
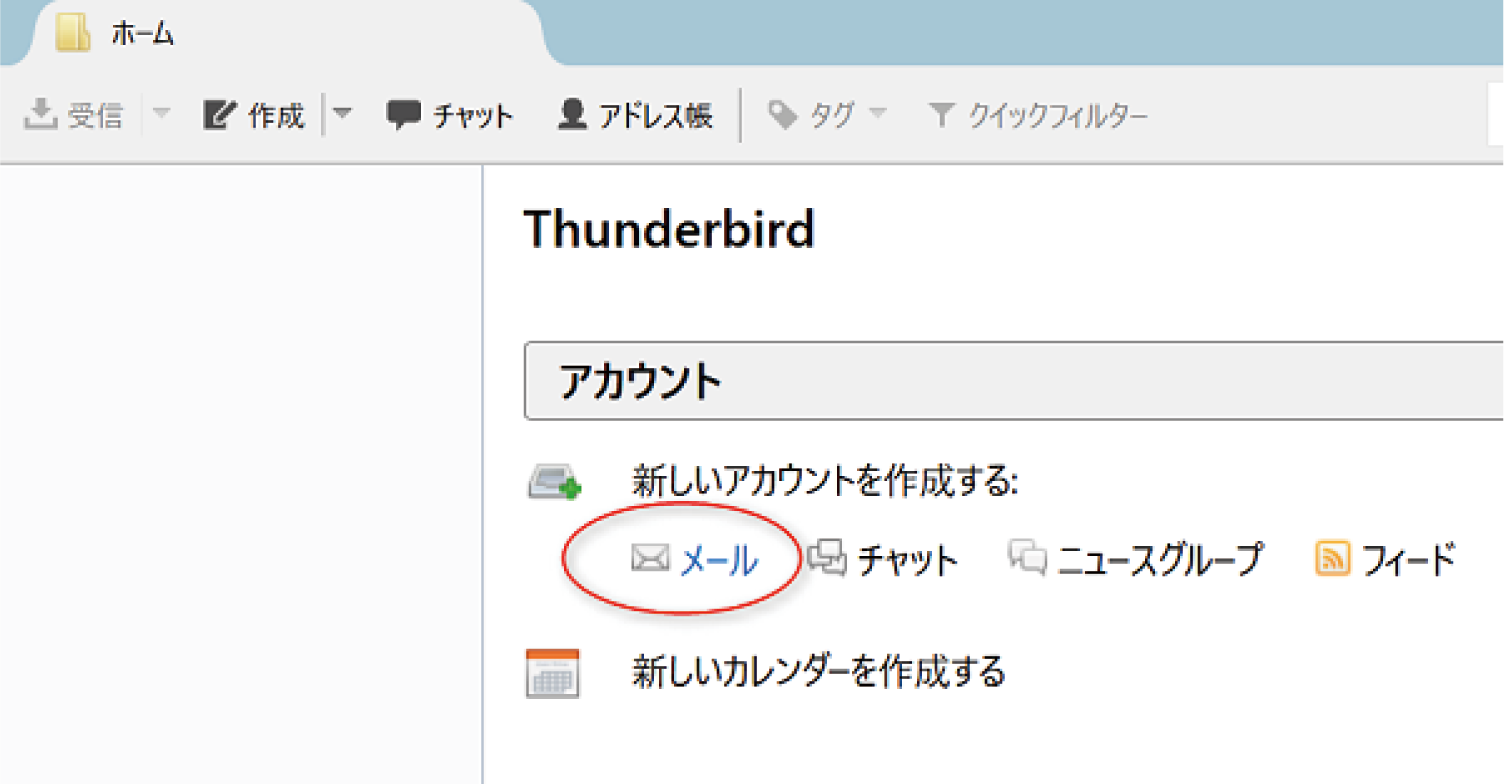

③「新しいメールアカウントを使いたい方」の画面が表示されます。
「メールアカウントを設定する」ボタンをクリックします。
「メールアカウントを設定する」ボタンをクリックします。
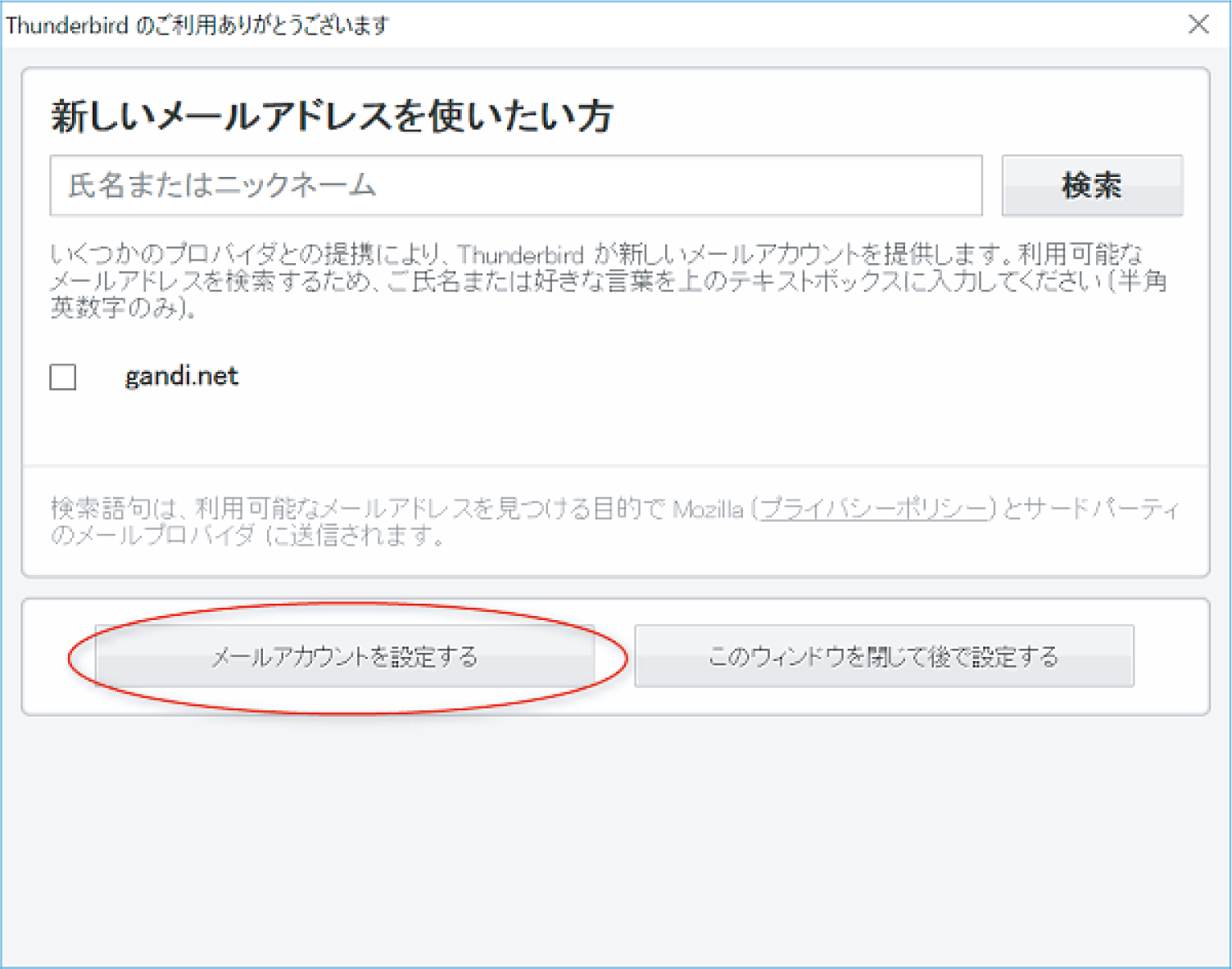

④「メールアカウント設定」の画面が表示されます。
必要事項を入力して「続ける(C)」をクリックします。
必要事項を入力して「続ける(C)」をクリックします。
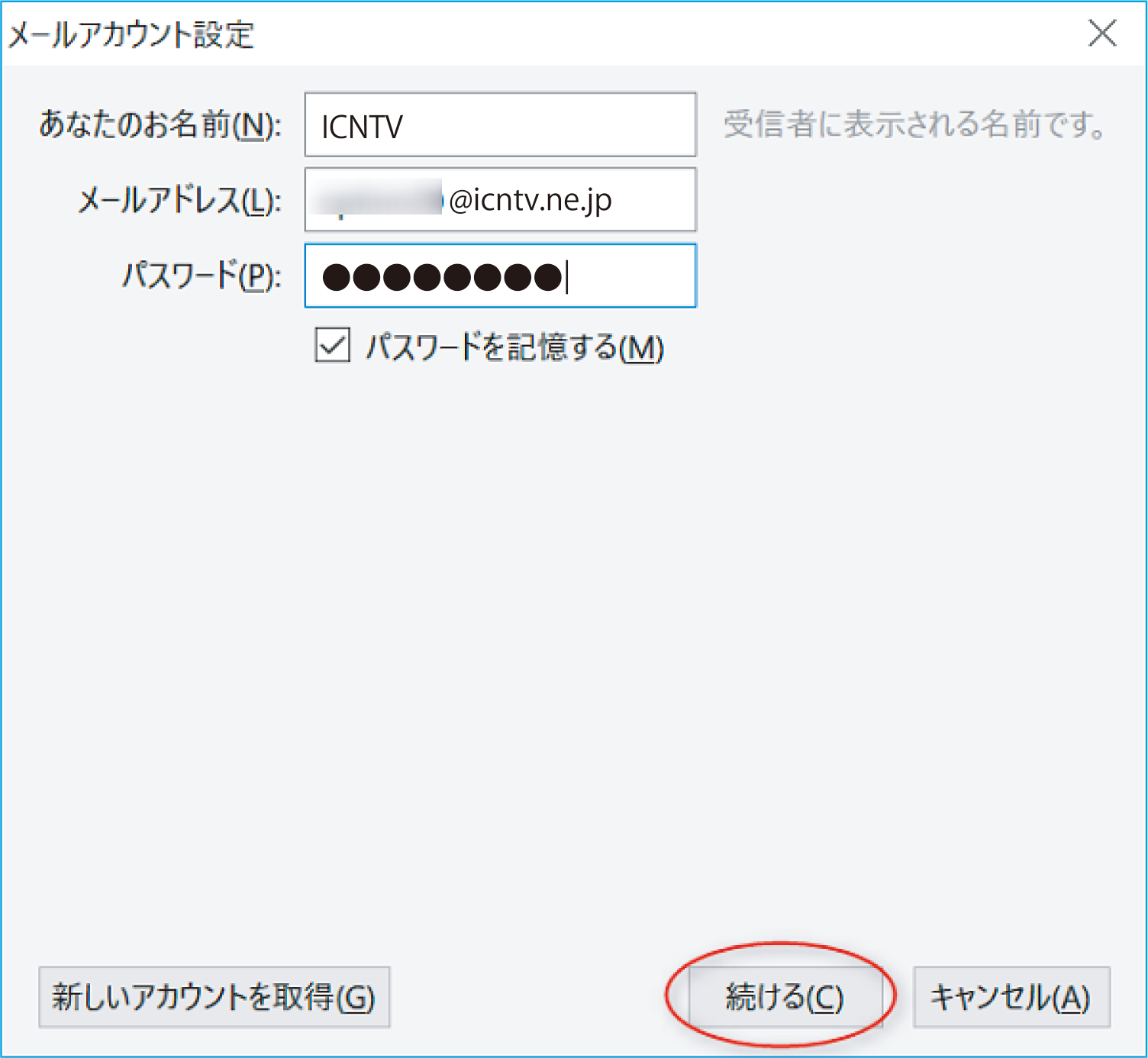
| あなたのお名前(N): | 名前を入力※ローマ字を推奨 |
| メールアドレス(L): | 電子メールアドレスを入力 |
| パスワード(P): | メールパスワードを入力 |
| パスワードを記憶する(M): | チェックを入れる |

⑤「メールアカウント設定」の詳細画面が表示されます。
必要事項を入力して「完了(D)」をクリックします。
必要事項を入力して「完了(D)」をクリックします。
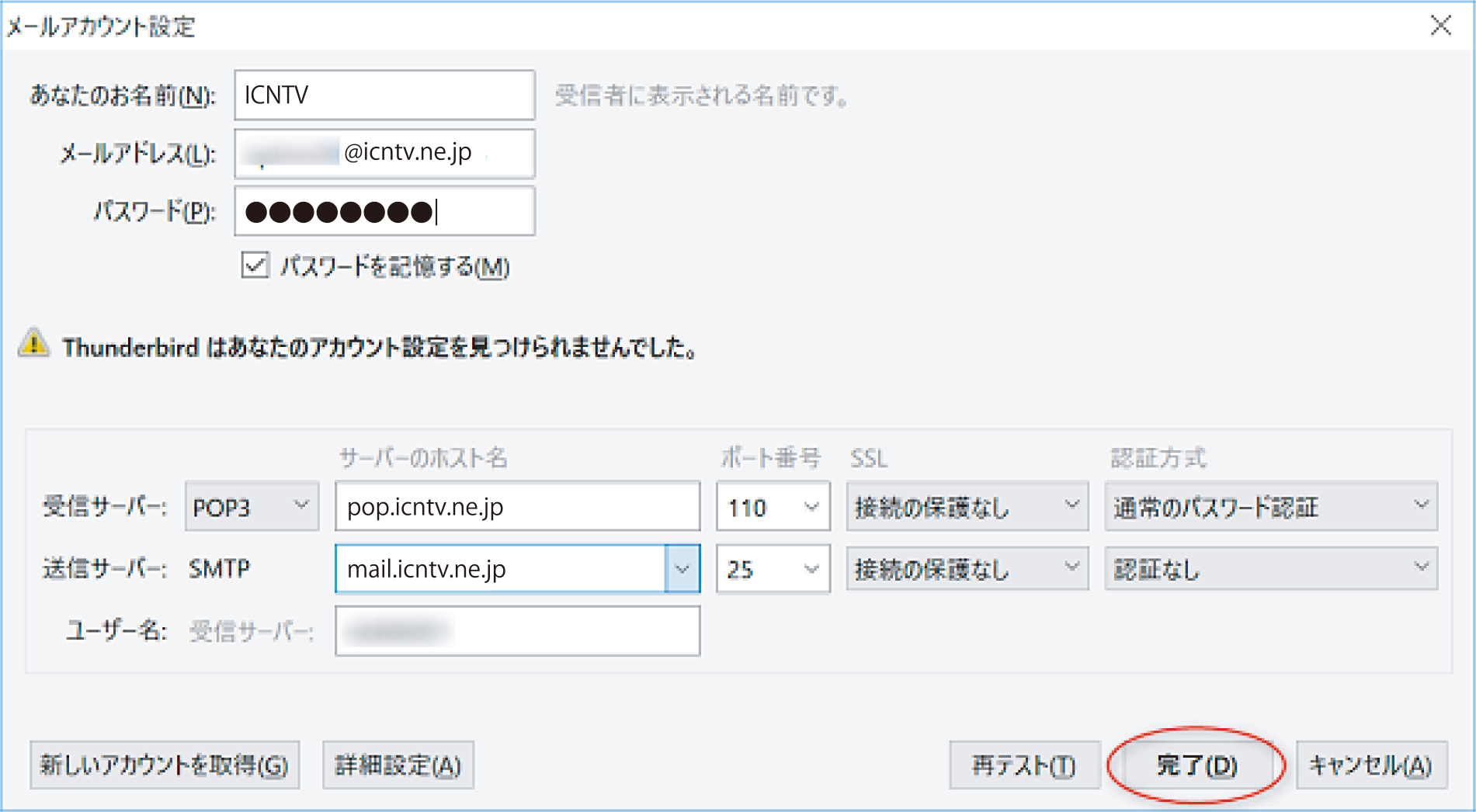
| 受信サーバー: | POP3 | 受信メールサーバー名 | 110 | 接続の保護なし | 通常のパスワード認証 |
| 送信サーバー: | SMTP | 送信メールサーバー名 | 25 | 接続の保護なし | 認証なし |
| ユーザー名: | メールアカウント |
注意事項
- 「ユーザー名:」は、メールアドレスの「@」から左の部分ではありません。ご注意下さい。
- 他社回線(トコチャンモバイルLTEなど)を利用し、当社メールアドレスにてメールを送信する場合は、送信メールサーバー:を、左から「smtp.thn.ne.jp」、「587」、「接続の保護なし」、「通常のパスワード認証」に変更して下さい。

