インターネット接続サービスをご利用いただくにあたり、各種ソフトウェアの設定方法、設定確認方法をご案内いたします。
なお、Microsoftサポート終了に伴い弊社サポートも終了しておりますが、ご参考まで継続掲載させていただいております。

※メールアドレス追加などユーザー(プロファイル)を分けて設定する場合は こちら をご参照ください。
①スタートメニュー(すべてのアプリ)から
「Microsoft Outlook 2016」を起動します。
「Microsoft Outlook 2016」を起動します。
初めて「Microsoft Outlook 2016」を起動した場合は、「Outlook 2016スタートアップ」画面が表示されます。
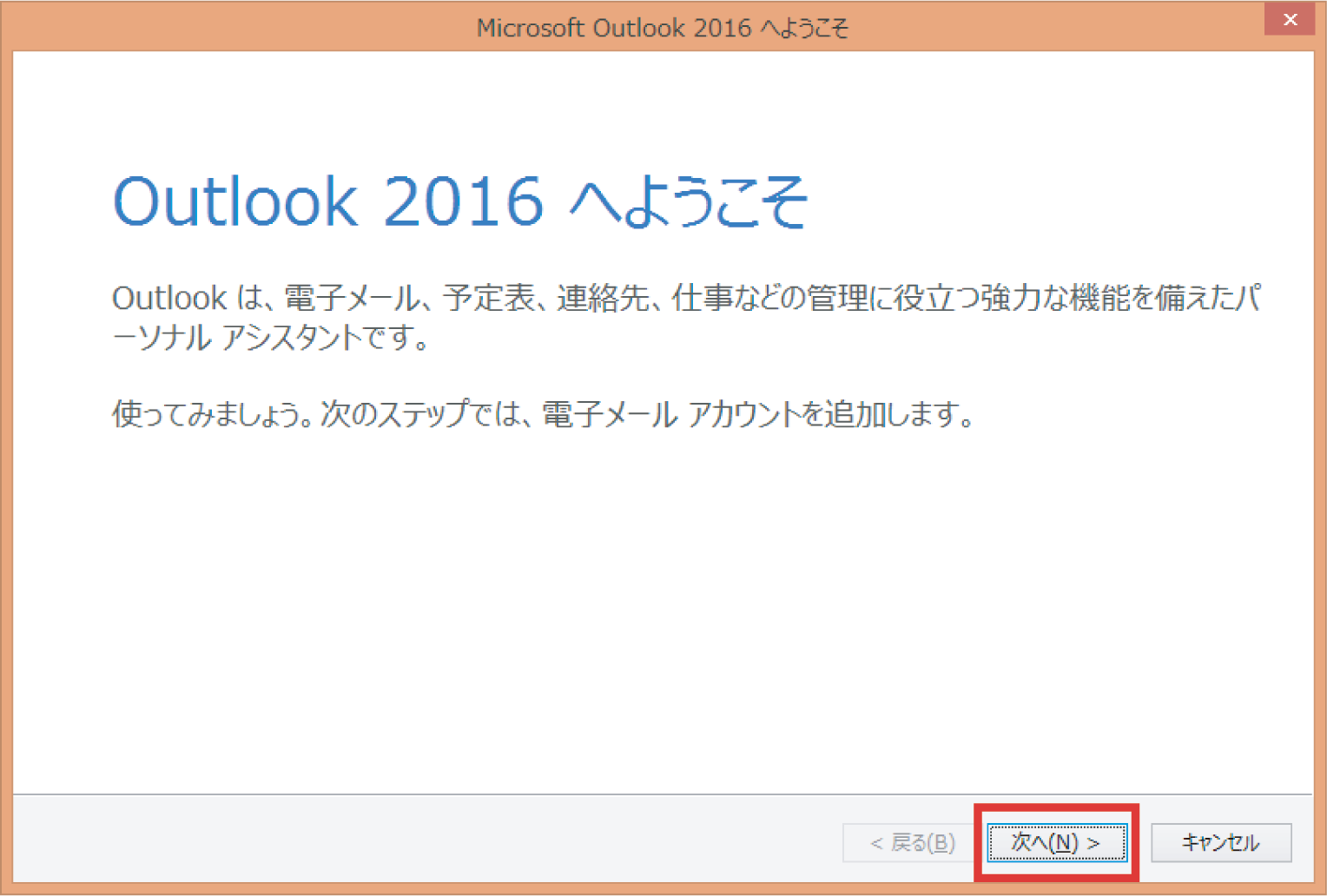
「次へ(N)」ボタンをクリックします。

②電子メール アカウント」の画面が表示されます。
「はい」を選択(クリック)して、「次へ(N)>」ボタンをクリックします。
「はい」を選択(クリック)して、「次へ(N)>」ボタンをクリックします。
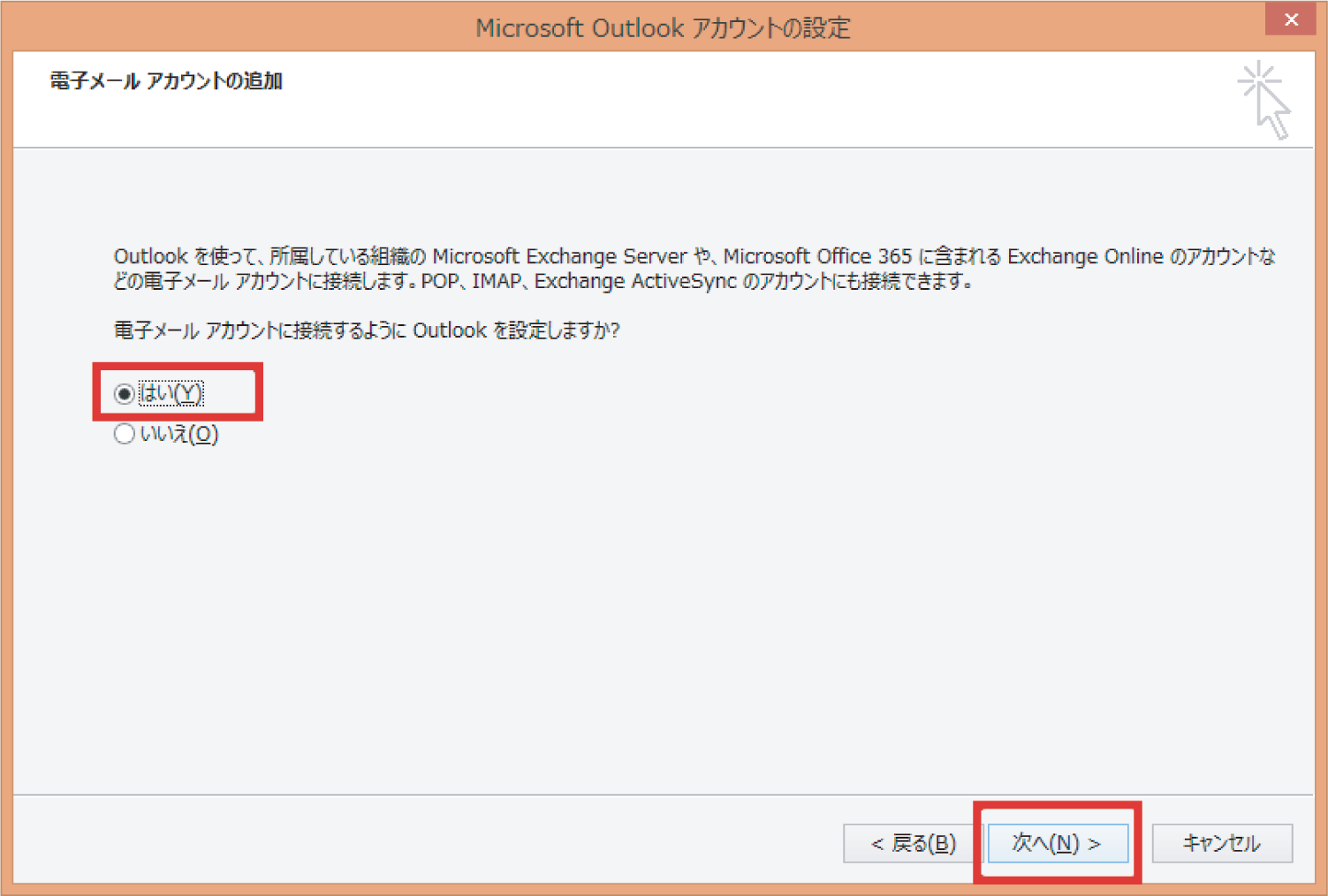

③「自動アカウント セットアップ」の画面が表示されます。画面内の一番下にある、
「サーバー設定または追加のサーバーの種類を手動で構成する(M)」の
チェックボックスにチェックを入れ(クリック)して、
「次へ(N)>」ボタンをクリックします。
「サーバー設定または追加のサーバーの種類を手動で構成する(M)」の
チェックボックスにチェックを入れ(クリック)して、
「次へ(N)>」ボタンをクリックします。
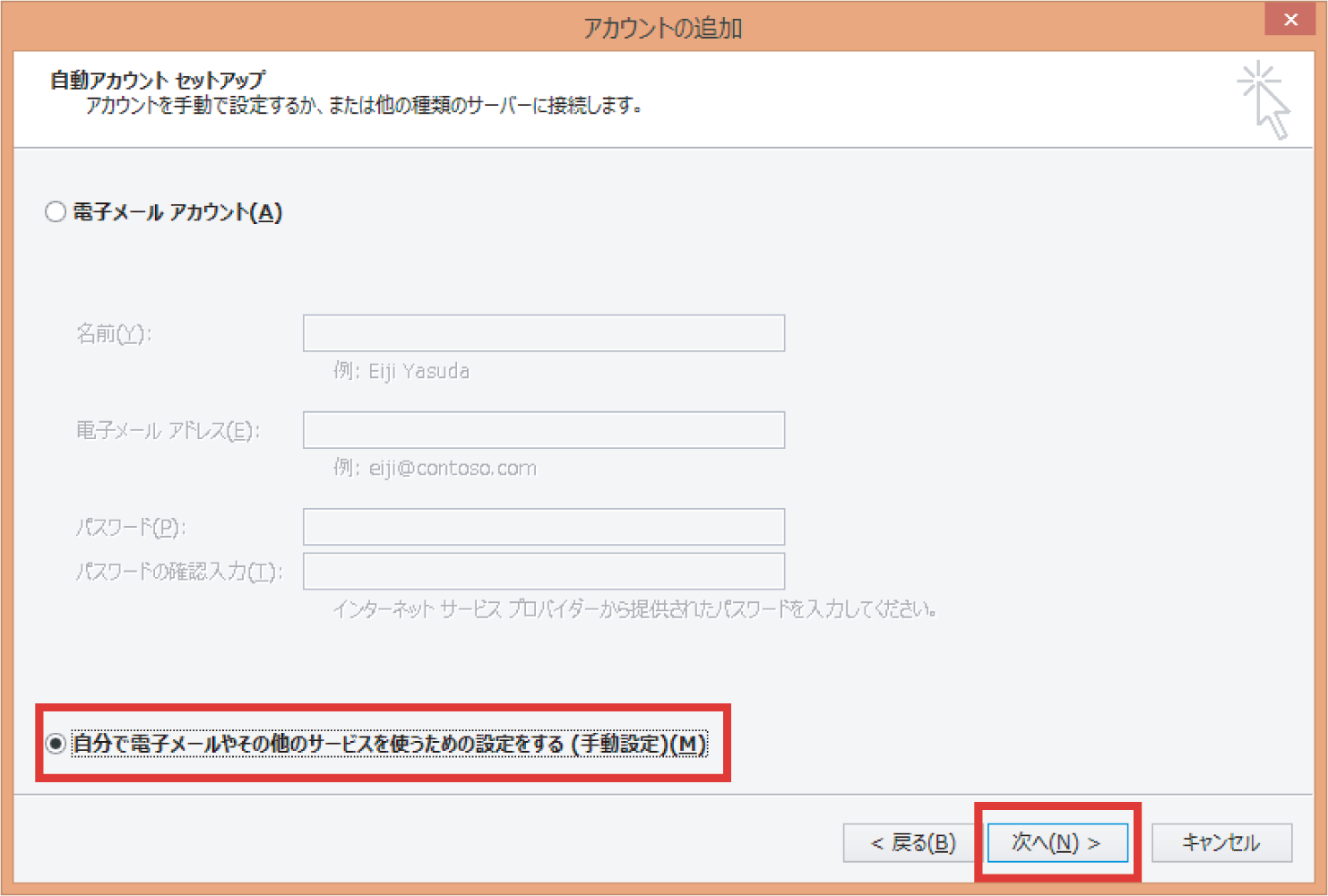

④「電子メールサービスの選択」の画面が表示されます。
「POP または IMAP(P)」を選択(クリック)して、「次へ(N)>」ボタンをクリックします。
「POP または IMAP(P)」を選択(クリック)して、「次へ(N)>」ボタンをクリックします。
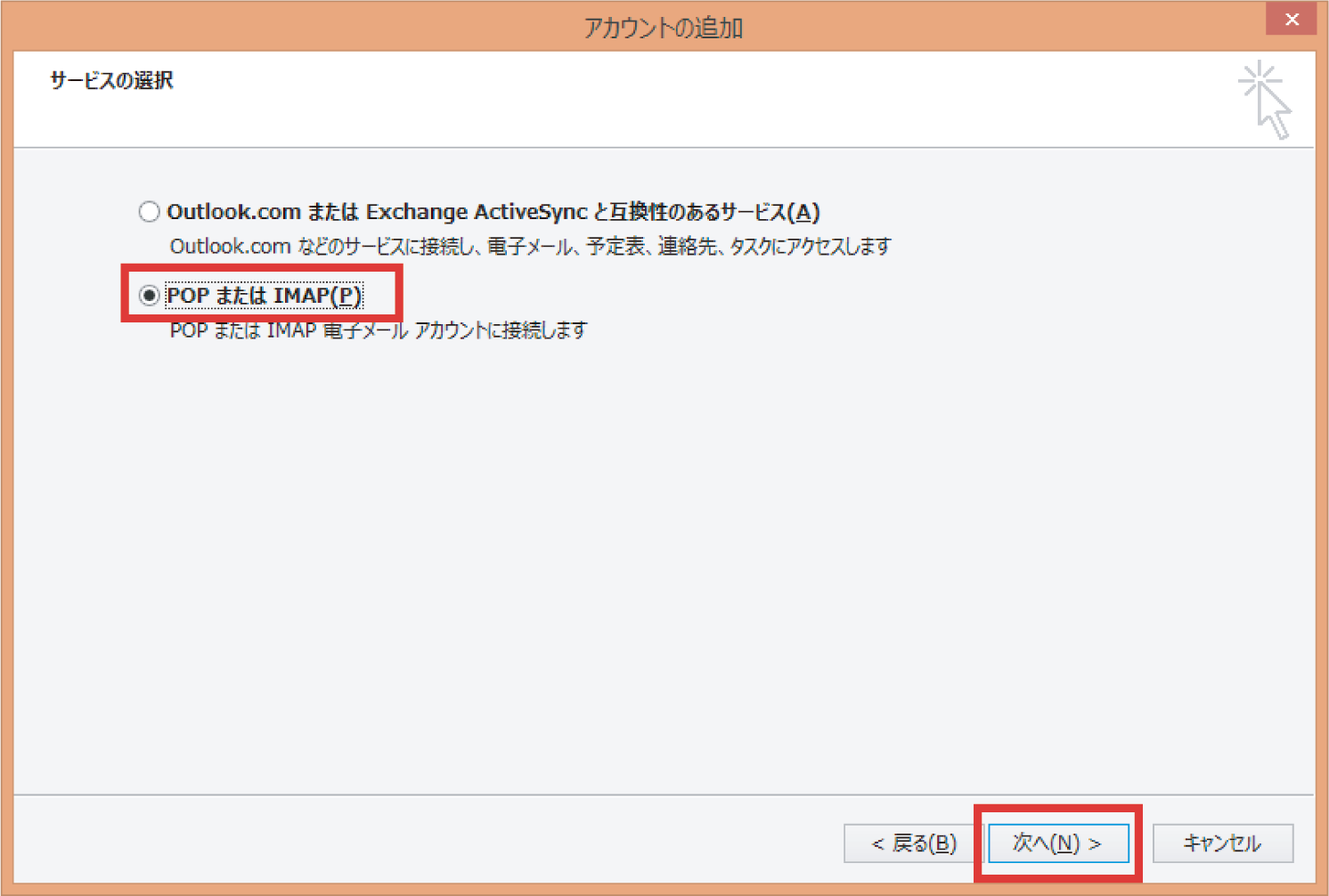

⑤「インターネット電子メール設定」の画面が表示されます。
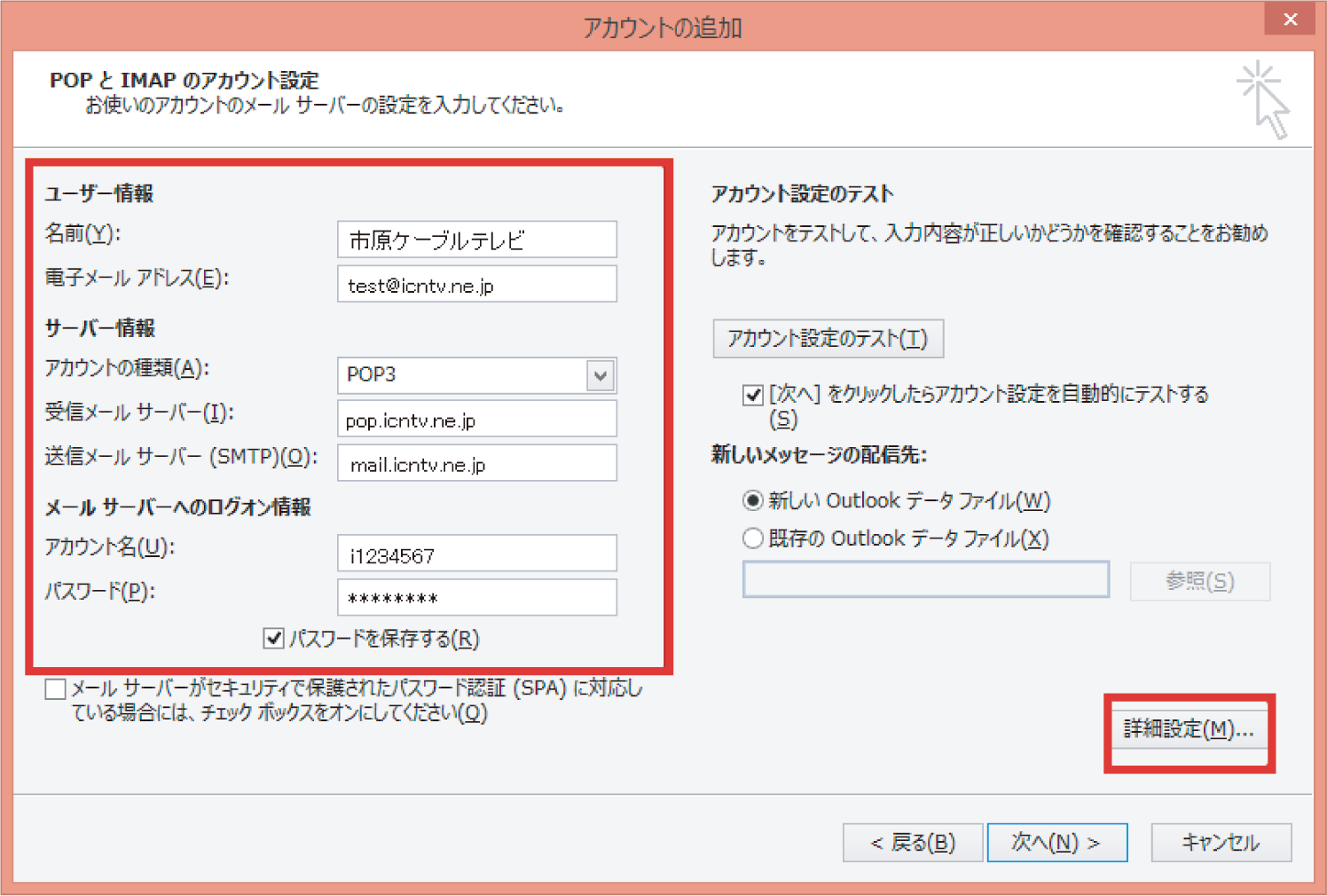
「登録完了のお知らせ」に記載の内容を参照の上、各項目に必要事項を入力します。
- ユーザー情報
「名前(Y):」 → 任意のお名前を入力します。
「電子メールアドレス(E)」 → メールアドレスを半角英数小文字で入力します。 - サーバー情報
「アカウントの種類(A)」 → 「POP3」を選択します。
「受信メールサーバー」 → 「pop.eastcom.ne.jp」と半角英数小文字で入力します。
「送信メールサーバー」 → 「mail.eastcom.ne.jp」と半角英数小文字で入力します。 - メールサーバーへのログオン情報
「アカウント名」 → 「メールアカウント(POP3ユーザー名)」を半角英数小文字で入力します。
「パスワード」 → メールパスワードを入力します。
「パスワードを保存する(R)」は、チェックしておくと便利です。
「メールサーバがセキュリティで保護されたパスワード認証(SPA)に対応している場合には、チェックボックスをオンにしてください」の項目にはチェックしません。
右下「詳細設定(M)」ボタンをクリックします。

⑥「インターネット電子メール設定」が表示されますので、
タブを「詳細設定」の項目をクリックします。
タブを「詳細設定」の項目をクリックします。
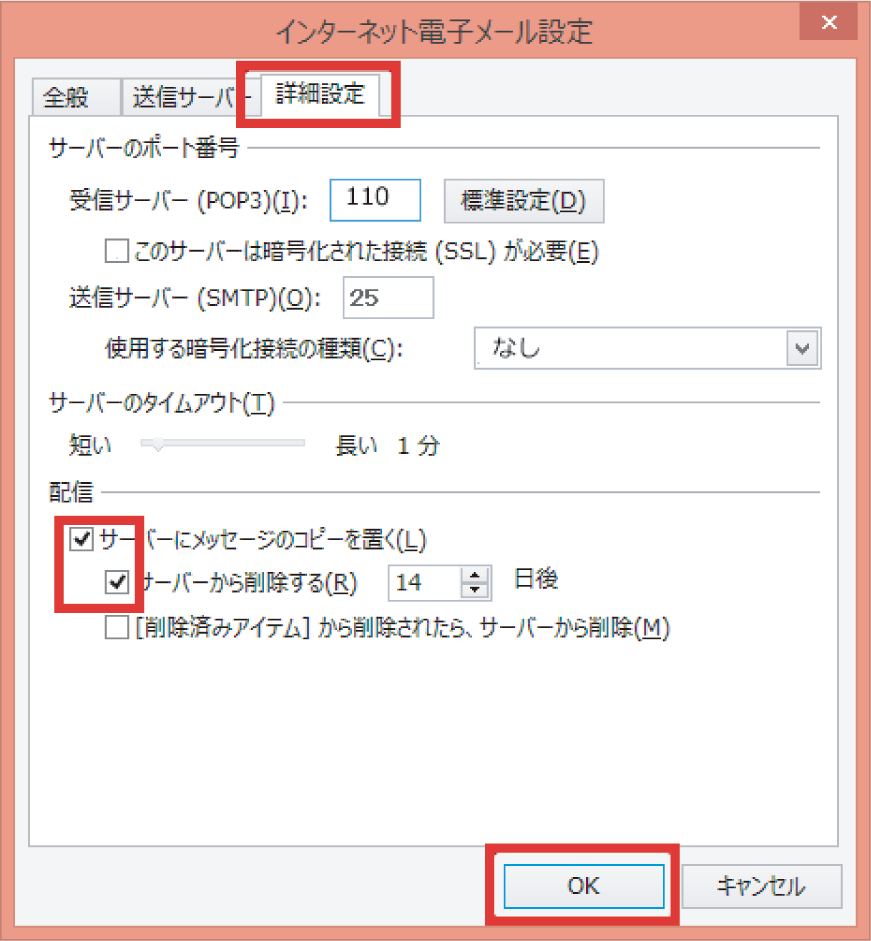
「サーバーのポート番号」「サーバーのタイムアウト」「送信」については基本的に通常設定を変更はしませんが「Microsoft Outlook 2016」は「配信」の部分で「サーバーにメッセージのコピーを置く(L)」の設定が入っています。1つのアカウントを複数台のPCで管理している場合や、故意にサーバーにメッセージのコピーを置いている場合を除いて、この部分に入っているチェックを外すようにしてください。
設定を確認したら「OK」ボタンをクリックして下さい。

⑦「新しいアカウントの追加」の画面に戻りますので、
「次へ(N)」ボタンをクリックします。
「次へ(N)」ボタンをクリックします。
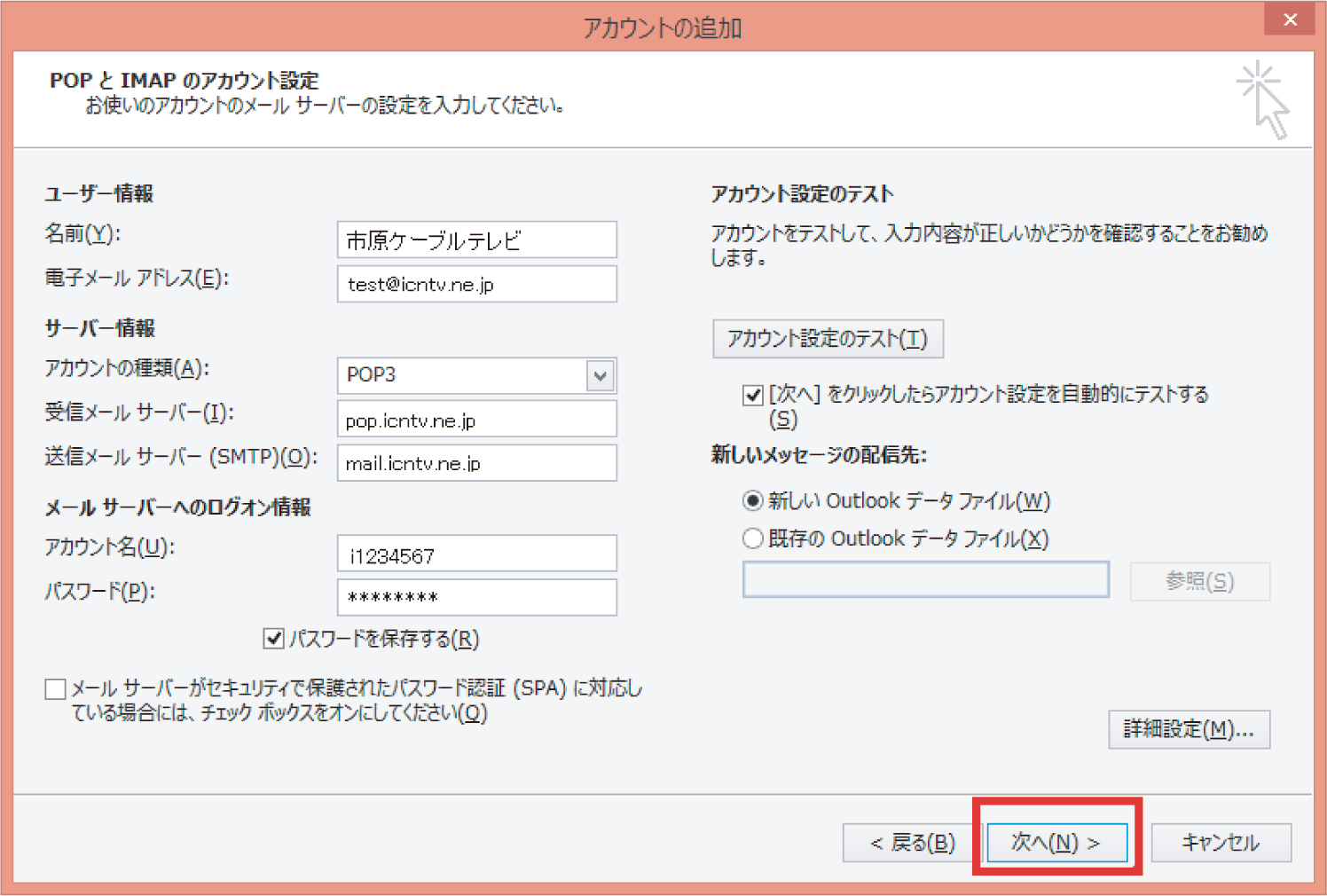

⑧「テストアカウント設定」の画面が表示されます。
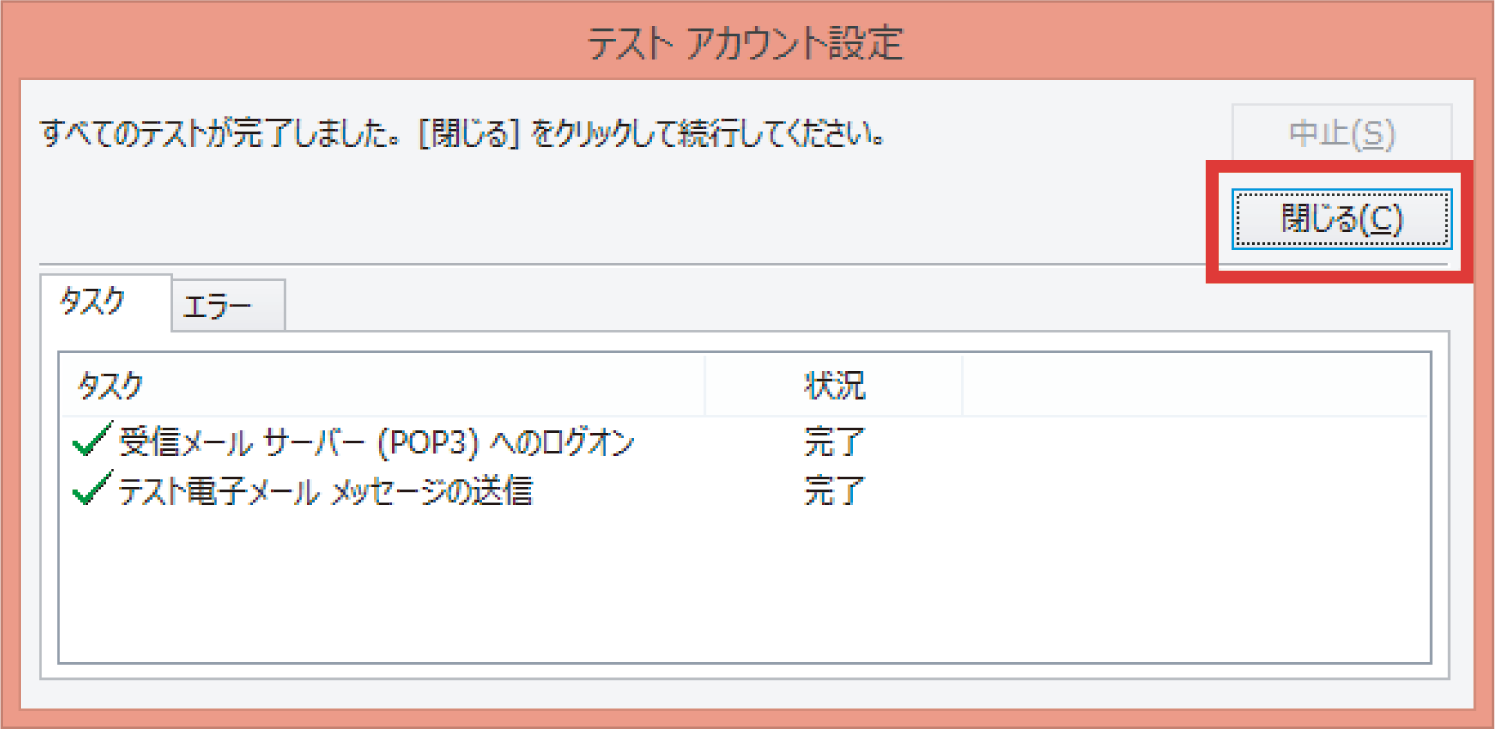
「受信メールサーバー(POP3)へのログオン」、「テスト電子メールメッセージの送信」の二つの項目が完了になるかご確認ください。
完了になりましたら「閉じる(C)」をクリックしてください。

⑨「セットアップの完了」が表示されますので、「完了」ボタンをクリックします。
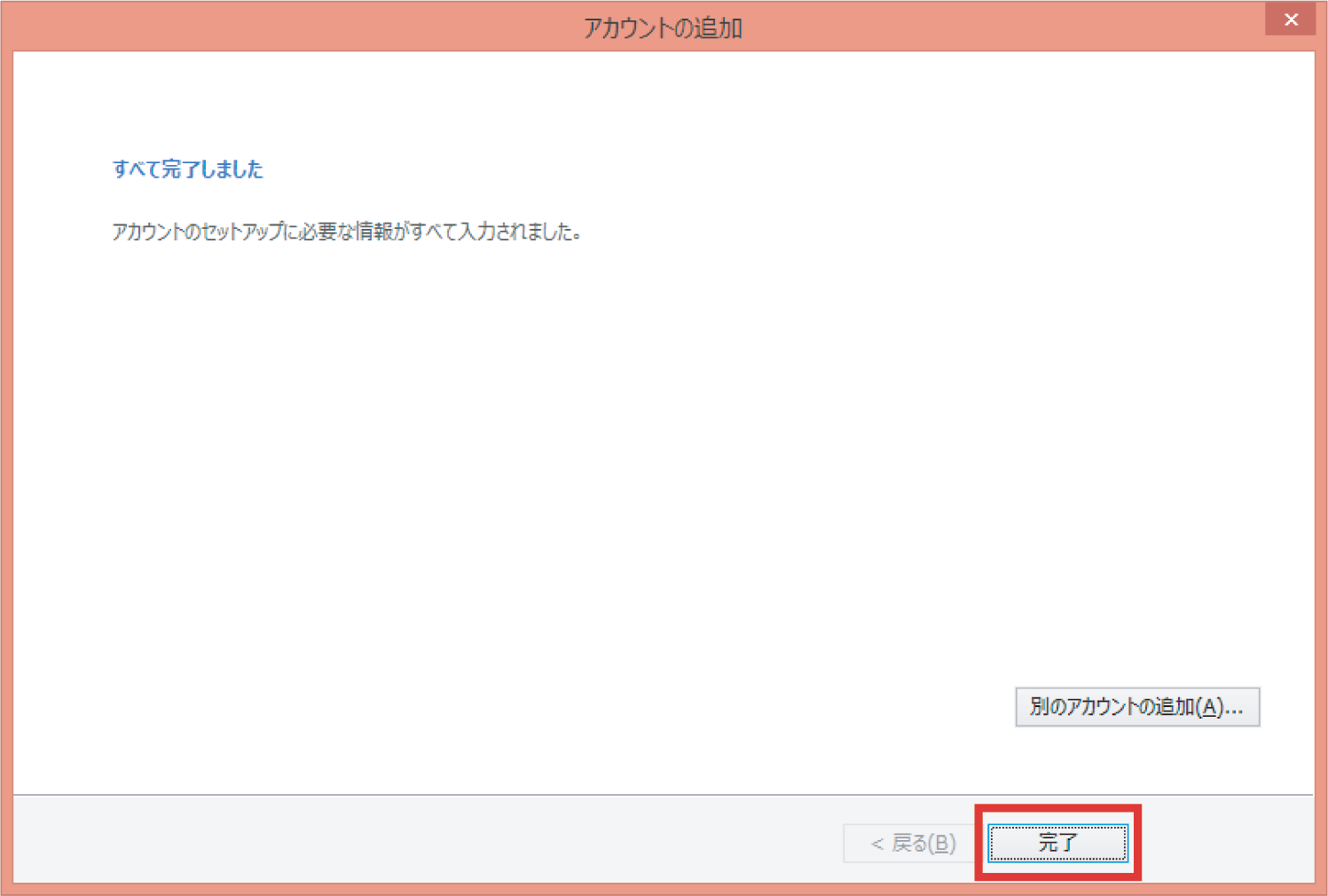
以上で、Microsoft Outlook 2016(電子メールアカウントの作成)は完了です。

