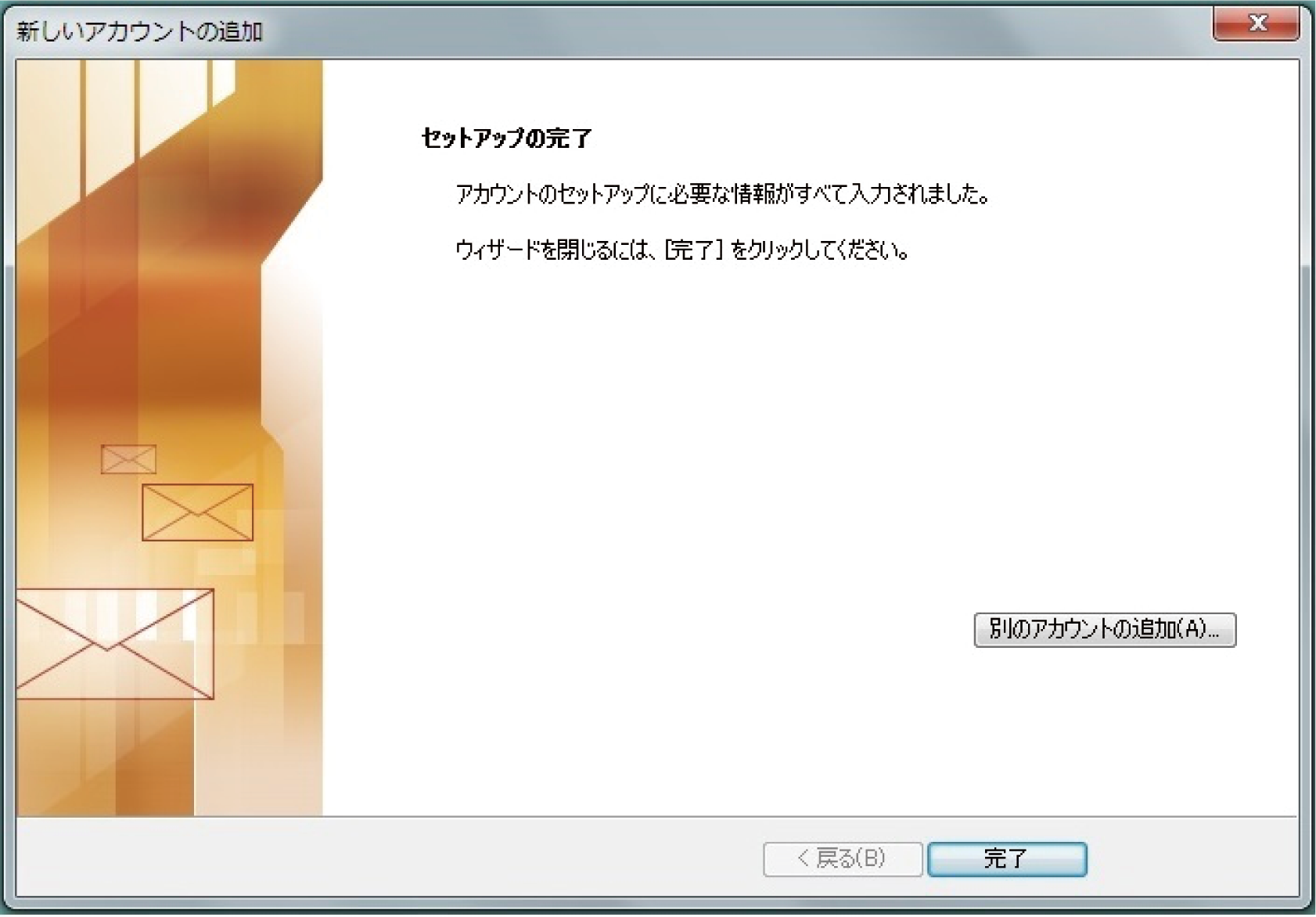インターネット接続サービスをご利用いただくにあたり、各種ソフトウェアの設定方法、設定確認方法をご案内いたします。
なお、Microsoftサポート終了に伴い弊社サポートも終了しておりますが、ご参考まで継続掲載させていただいております。

ここでは、「Outlook 2010」の確認する手順についてご説明いたします。
①Microsoft Outlook 2010を起動します。
スタートボタンから以下のボタンをクリックして起動します。
スタートボタンから以下のボタンをクリックして起動します。
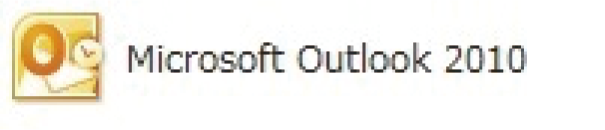

②初めて「Microsoft Outlook 2010」を起動した場合には、
「Outlook 2010 スタートアップ」の画面が表示されます。
「次へ」ボタンを押してください。
「Outlook 2010 スタートアップ」の画面が表示されます。
「次へ」ボタンを押してください。
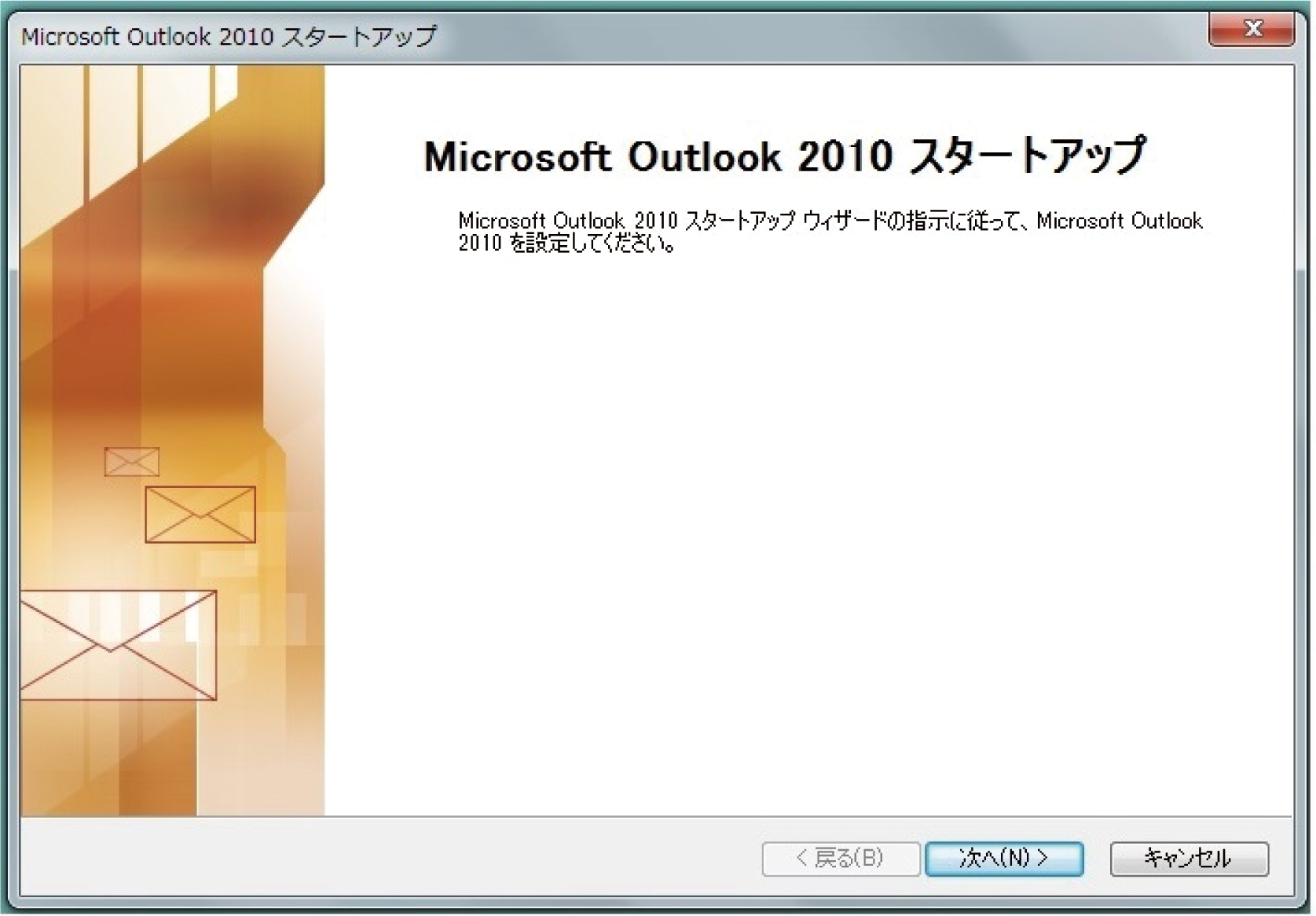

③「電子メール アカウント」の画面が表示されます。
はいをクリックして、「次へ(N)>」ボタンをクリックします。
はいをクリックして、「次へ(N)>」ボタンをクリックします。
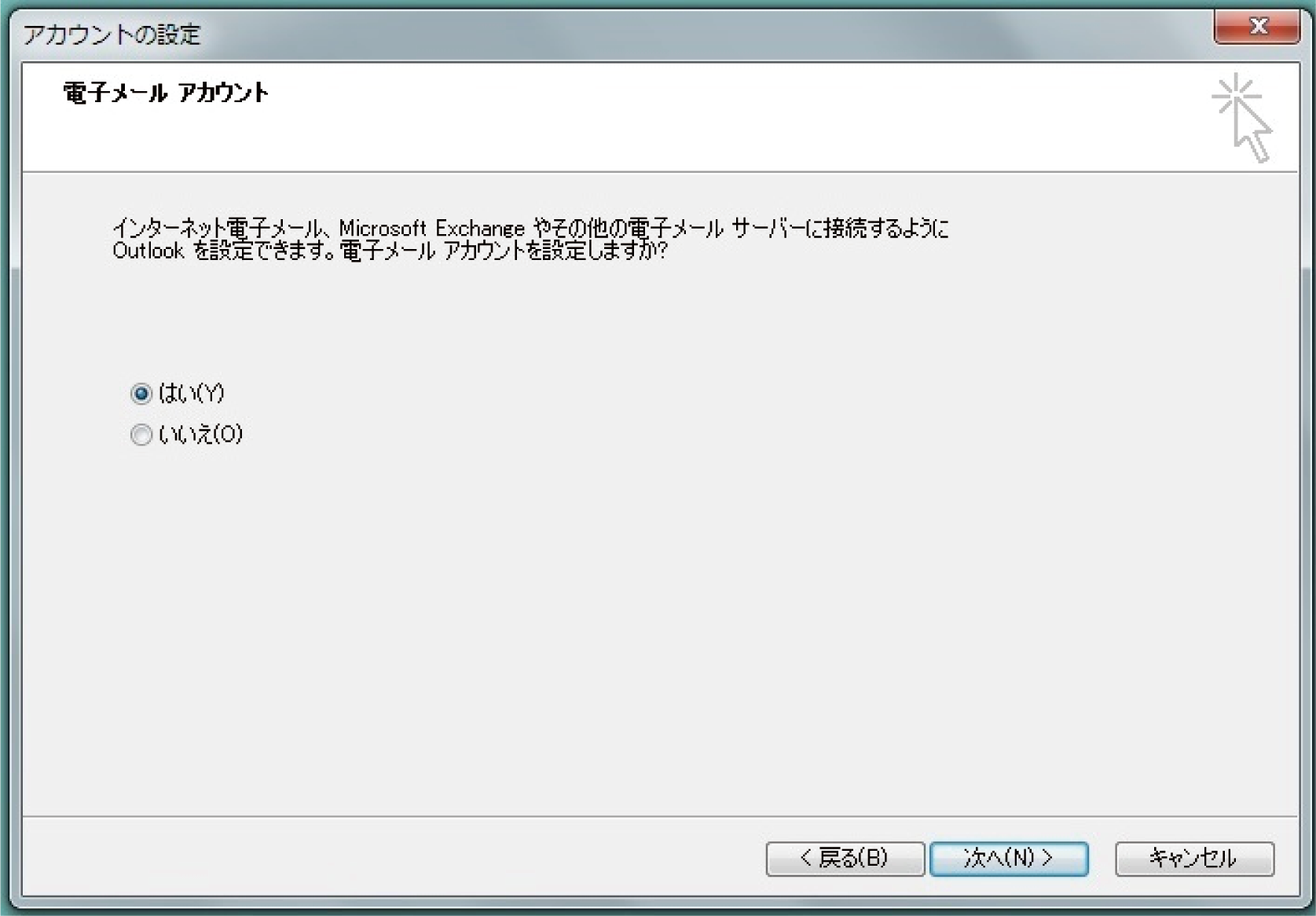
※すでにお使いのメールソフトがある場合は、「メールアップグレード オプション」の画面が表示されます。
メールソフトを選択すると、電子メールメッセージ、アドレス帳、設定をインポートすることができます。
「アップグレードしない(D)」を選択
※ここでは、インポートを行なわない設定とします。
メールソフトを選択すると、電子メールメッセージ、アドレス帳、設定をインポートすることができます。
「アップグレードしない(D)」を選択
※ここでは、インポートを行なわない設定とします。

④「自動アカウント セットアップ」の画面が表示されます。
※「自分で電子メールやその他のサービスを使うための設定をする」にチェックを入れて、「次へ(N)>」ボタンを押します。
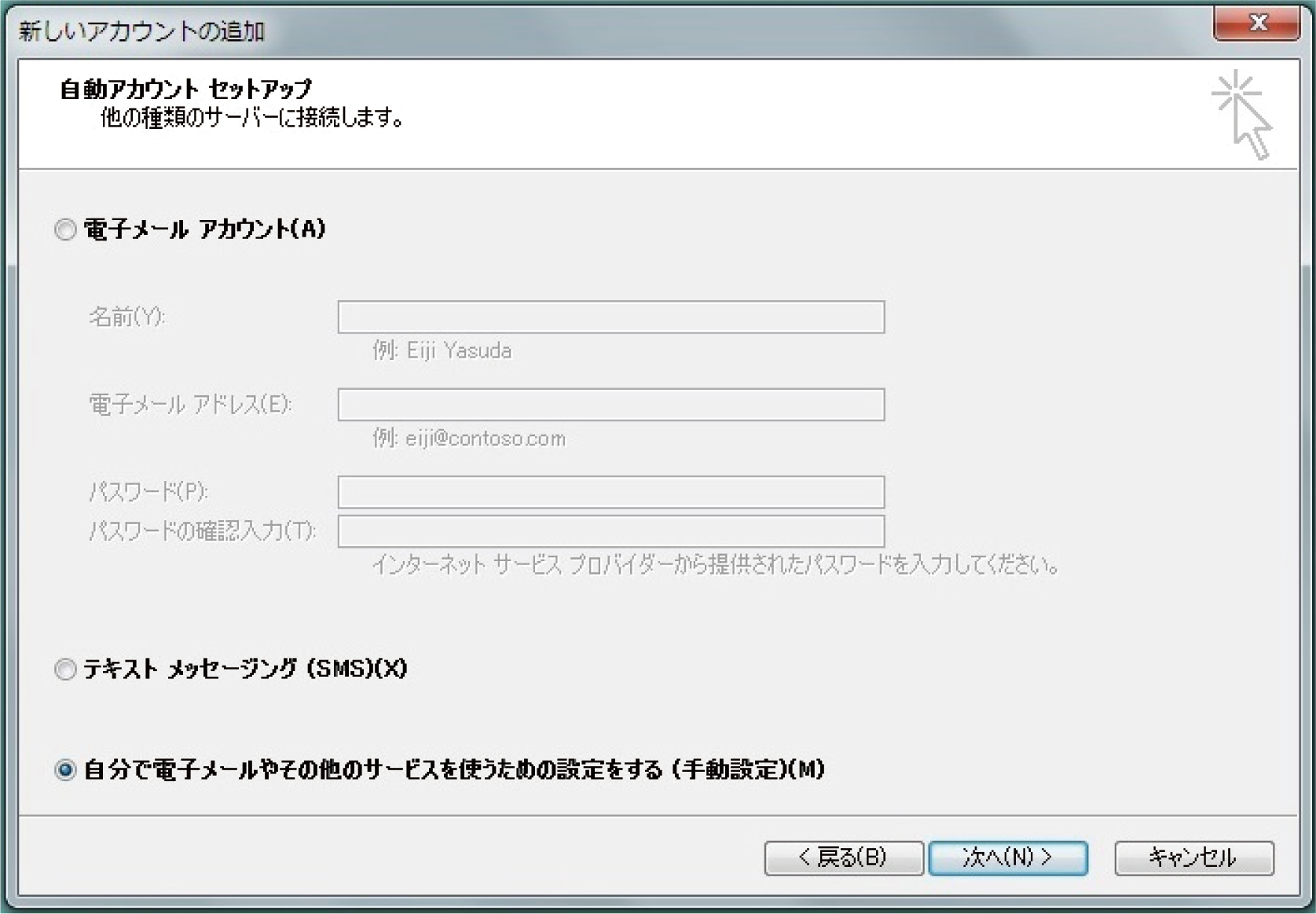

⑤「サービスの選択」の画面が表示されます。
インターネット電子メールにチェックを入れて、「次へ(N)>」ボタンを押します。
インターネット電子メールにチェックを入れて、「次へ(N)>」ボタンを押します。
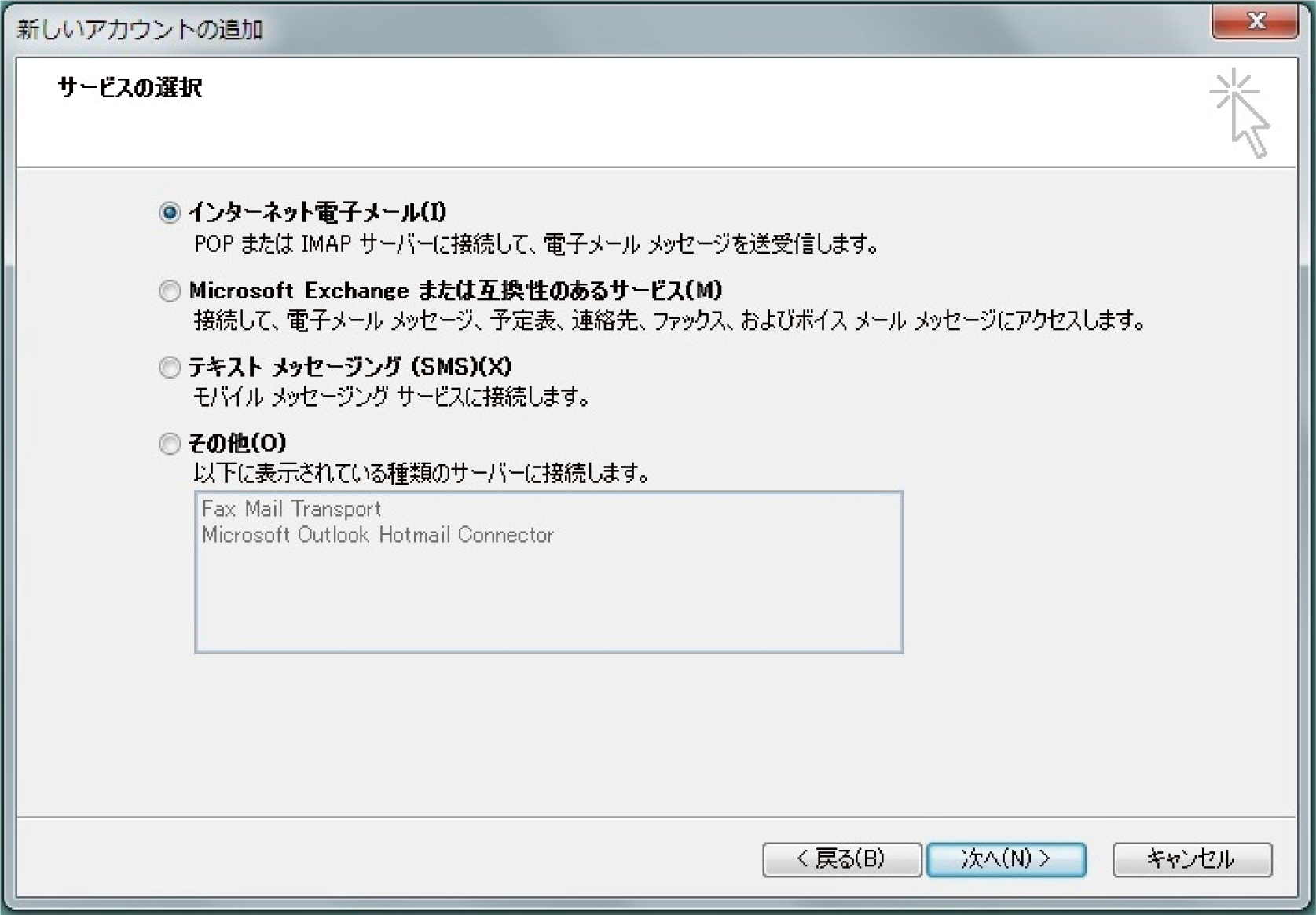

⑥「インターネット電子メール設定」の画面が表示されます。
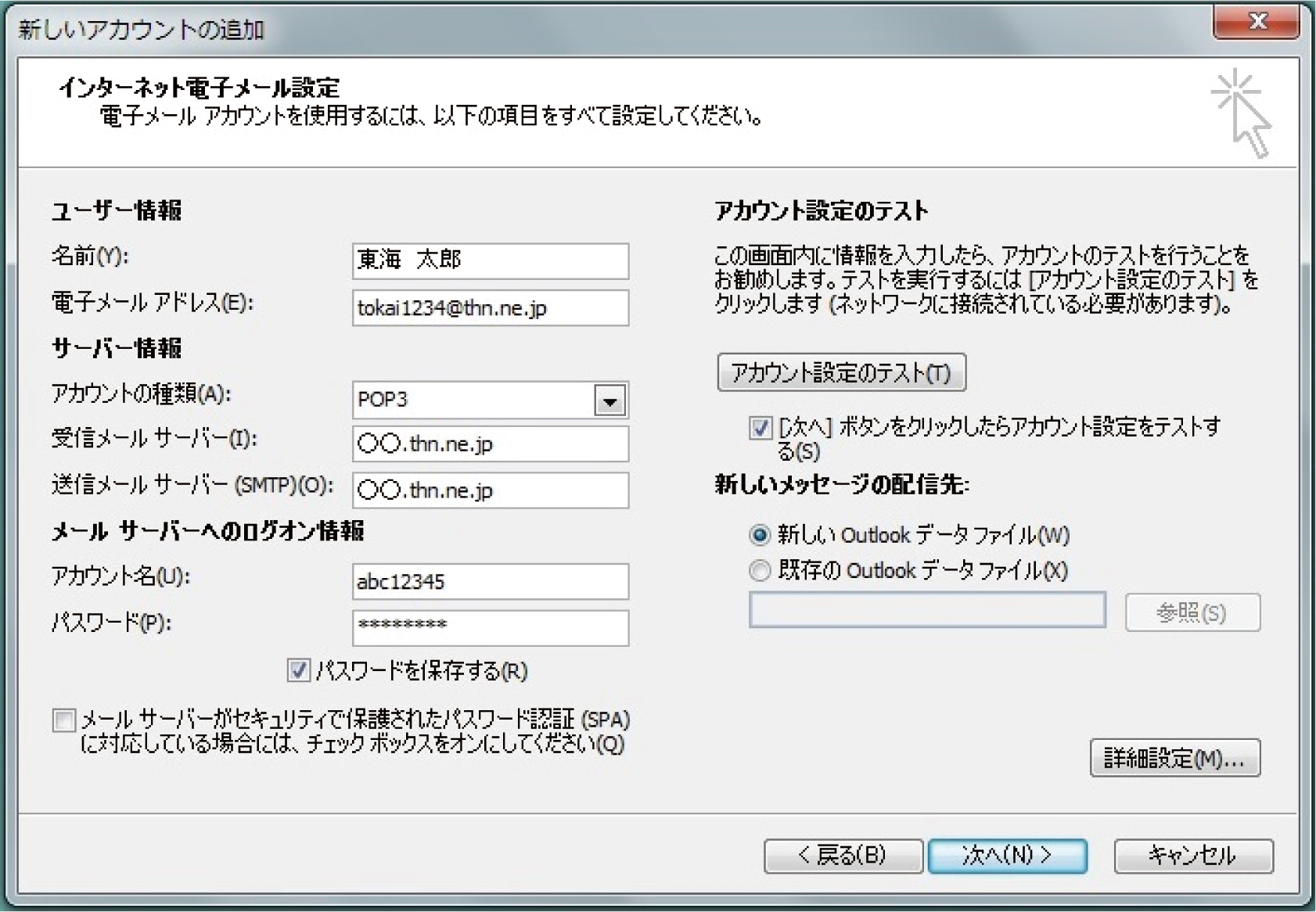
| 名前(Y): | 名前を入力※ローマ字を推奨 |
| 電子メールアドレス(E): | 電子メールアドレスを入力 |
| アカウントの種類(A): | 「POP3」を選択 |
| 受信メールサーバー(I): | 受信メールサーバー名を入力 |
| 送信メールサーバ(SMTP)(O): | 送信メールサーバー名を入力 |
| アカウント名(U): | メールアカウントを入力 |
| パスワード(P): | メールパスワードを入力 |
《注意》
※「アカウント名(U)」は、メールアドレスの「@」から左の部分ではありません。ご注意ください。
※「アカウント名(U)」は、メールアドレスの「@」から左の部分ではありません。ご注意ください。
パスワードを保存する(R): |
チェックする |
メールサーバーがセキュリティで保護されたパスワード認証(SPA)に対応している場合には、チェックボックスをONにしてください(Q): |
チェックしない |
※他社回線(トコチャンモバイルLTEなど)を利用し、当社メールアドレスにてメールを送信する場合は、
送信メールサーバー名を「smtp.thn.ne.jp」に変更してください。その後、「詳細設定」をクリックしてください。
「送信サーバー」タブの「送信サーバー(SMTP)は認証が必要(O)」にチェックを入れてください。
その後、「詳細設定」タブの「送信サーバー(SMTP)(O)」の「ポート番号」を「587」に設定してください。
送信メールサーバー名を「smtp.thn.ne.jp」に変更してください。その後、「詳細設定」をクリックしてください。
「送信サーバー」タブの「送信サーバー(SMTP)は認証が必要(O)」にチェックを入れてください。
その後、「詳細設定」タブの「送信サーバー(SMTP)(O)」の「ポート番号」を「587」に設定してください。

⑦「セットアップの完了」の画面が表示されます。