インターネット接続サービスをご利用いただくにあたり、各種ソフトウェアの設定方法、設定確認方法をご案内いたします。
なお、Microsoftサポート終了に伴い弊社サポートも終了しておりますが、ご参考まで継続掲載させていただいております。

ここでは、「Mac Mail 8.x」の確認する手順についてご説明いたします。
①Dockから「Mail」アイコンをクリックします。
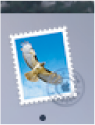

②メニューバーの「メール」から「アカウントを追加…」をクリックします。
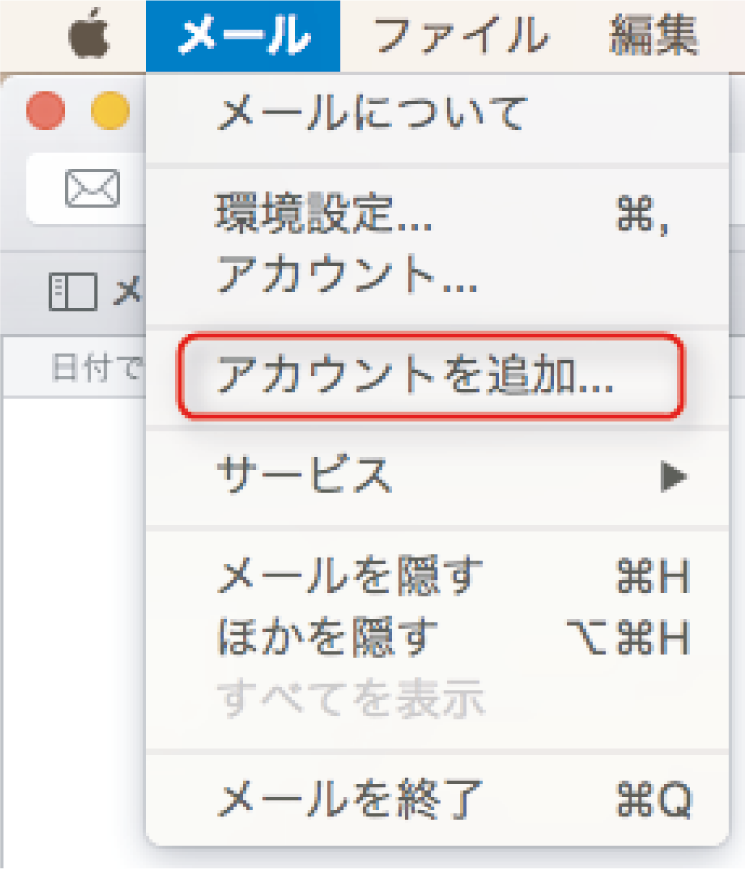

③追加するメールアカウントを選択、の画面が表示されます。
「その他のメールアカウントを追加」を選び、「続ける」をクリックして下さい。
「その他のメールアカウントを追加」を選び、「続ける」をクリックして下さい。
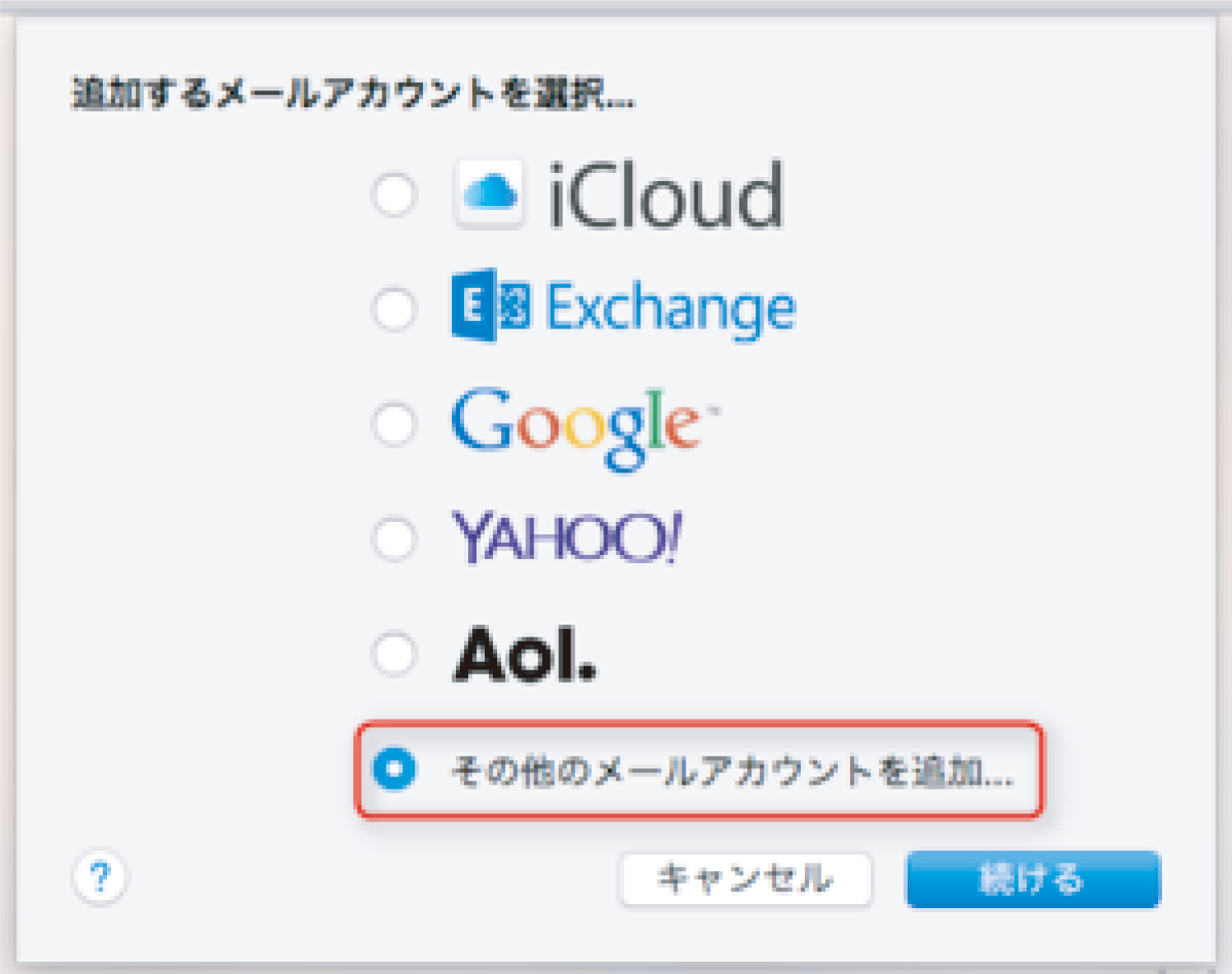

④メールアカウントを追加の画面が表示されます。
設定しましたら「続ける」を押します。
設定しましたら「続ける」を押します。
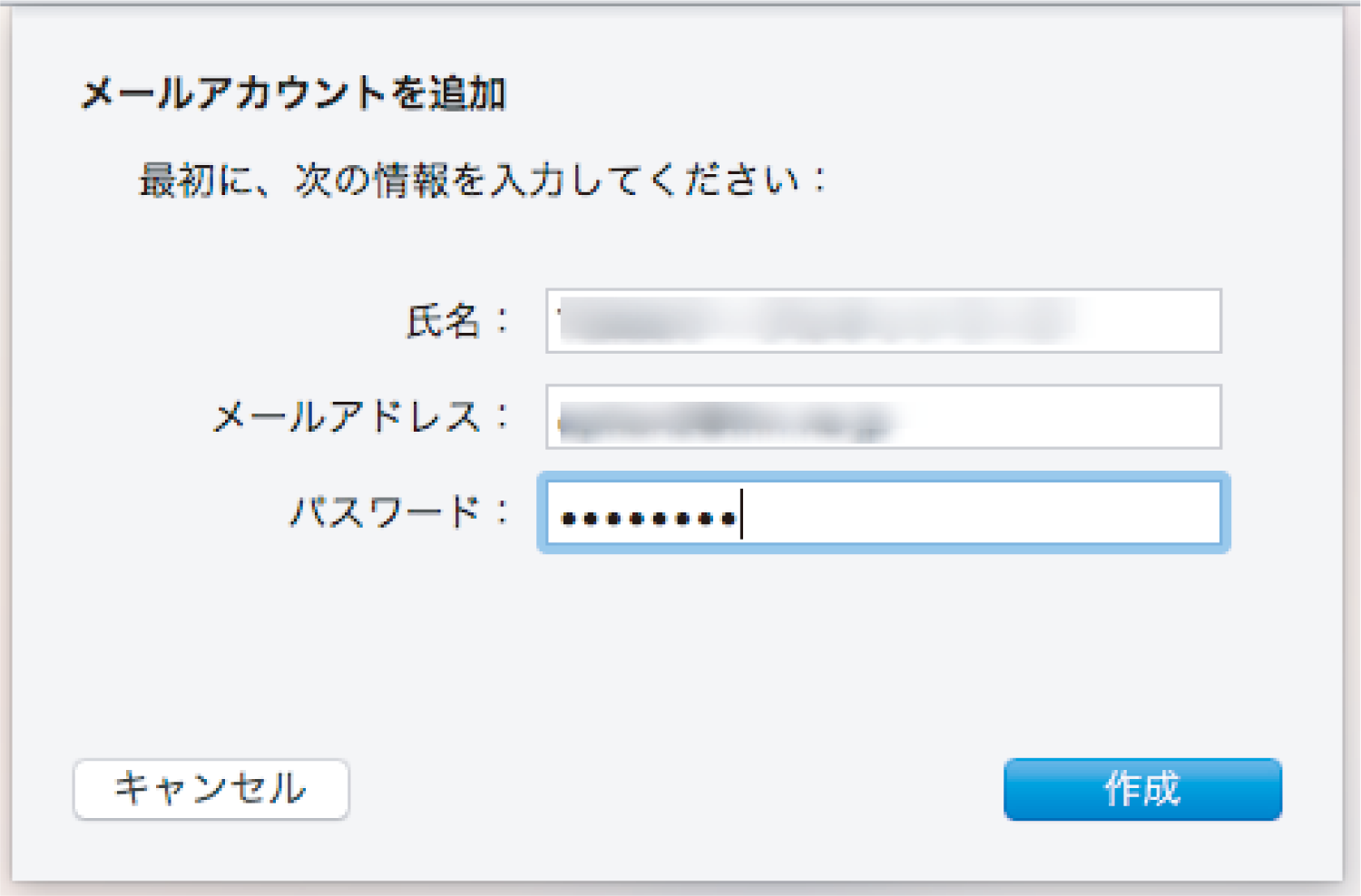
| 氏名: | 名前を入力※ローマ字を推奨 |
| メールアドレス: | 電子メールアドレスを入力 |
| パスワード: | メールパスワードを入力 |

⑤「メールアカウント設定」の詳細画面が表示されます。
必要事項を入力して「完了(D)」をクリックします。
必要事項を入力して「完了(D)」をクリックします。
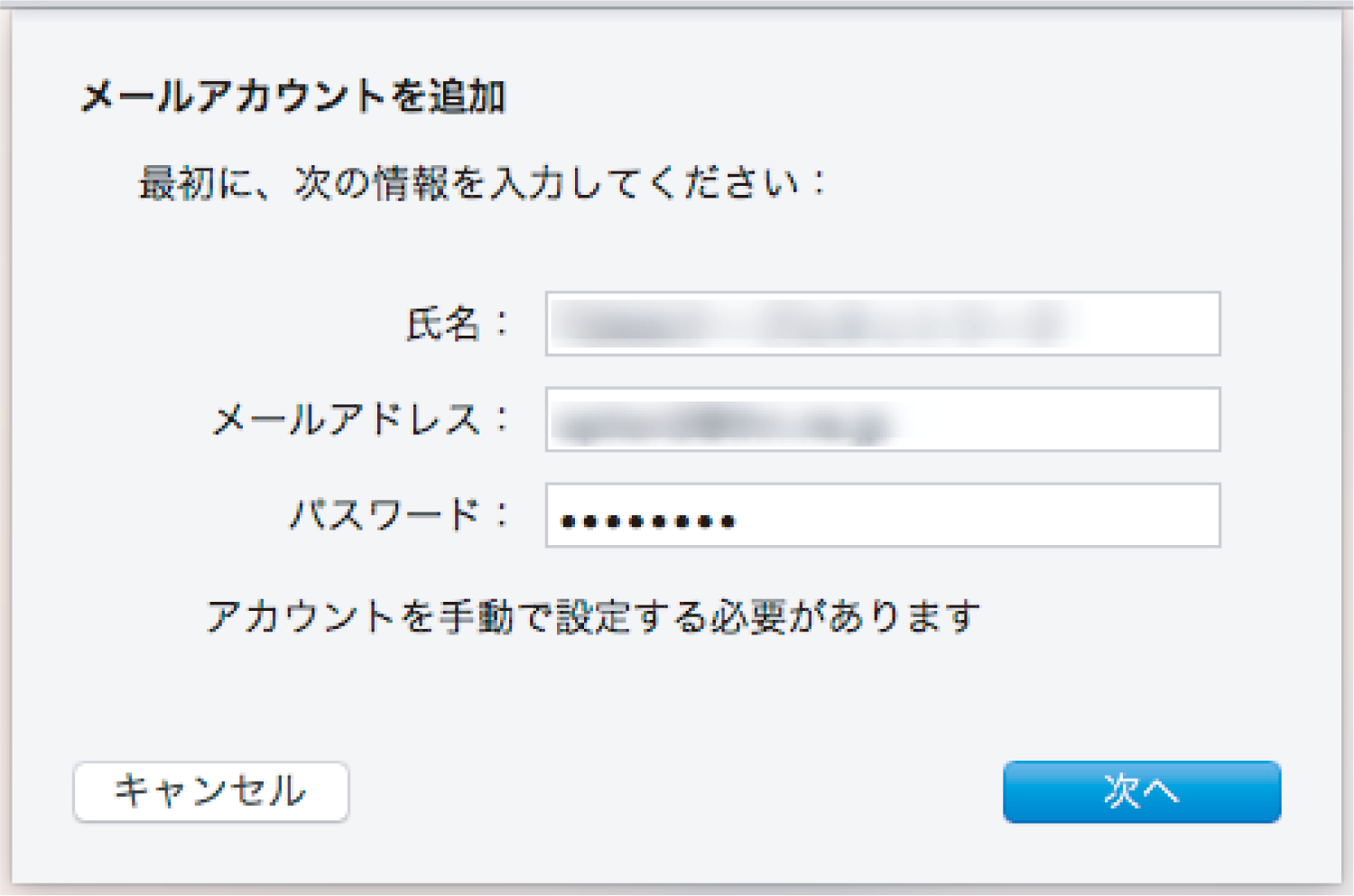

⑥受信メールサーバの情報画面が表示されます。
入力が終わりましたら、「次へ」を押して下さい。
入力が終わりましたら、「次へ」を押して下さい。
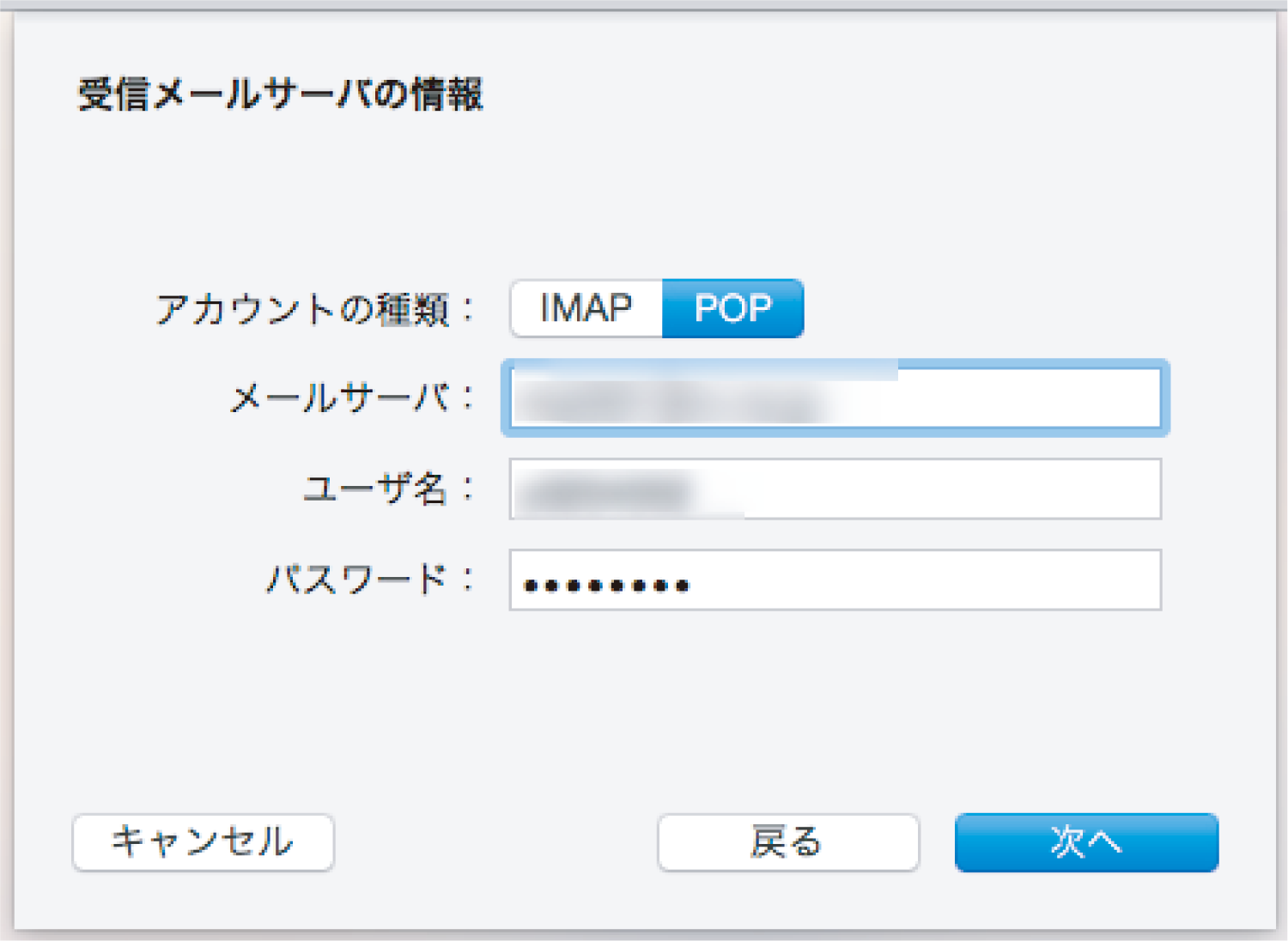
| アカウントの種類: | 「POP」を選択 |
| メールサーバ: | 受信メールサーバー名を入力 |
| ユーザ名: | メールアカウントを入力 |
| パスワード: | メールパスワードを入力 |

⑦下記のような画面が表示されます。
「続ける」をクリックして下さい。
「続ける」をクリックして下さい。
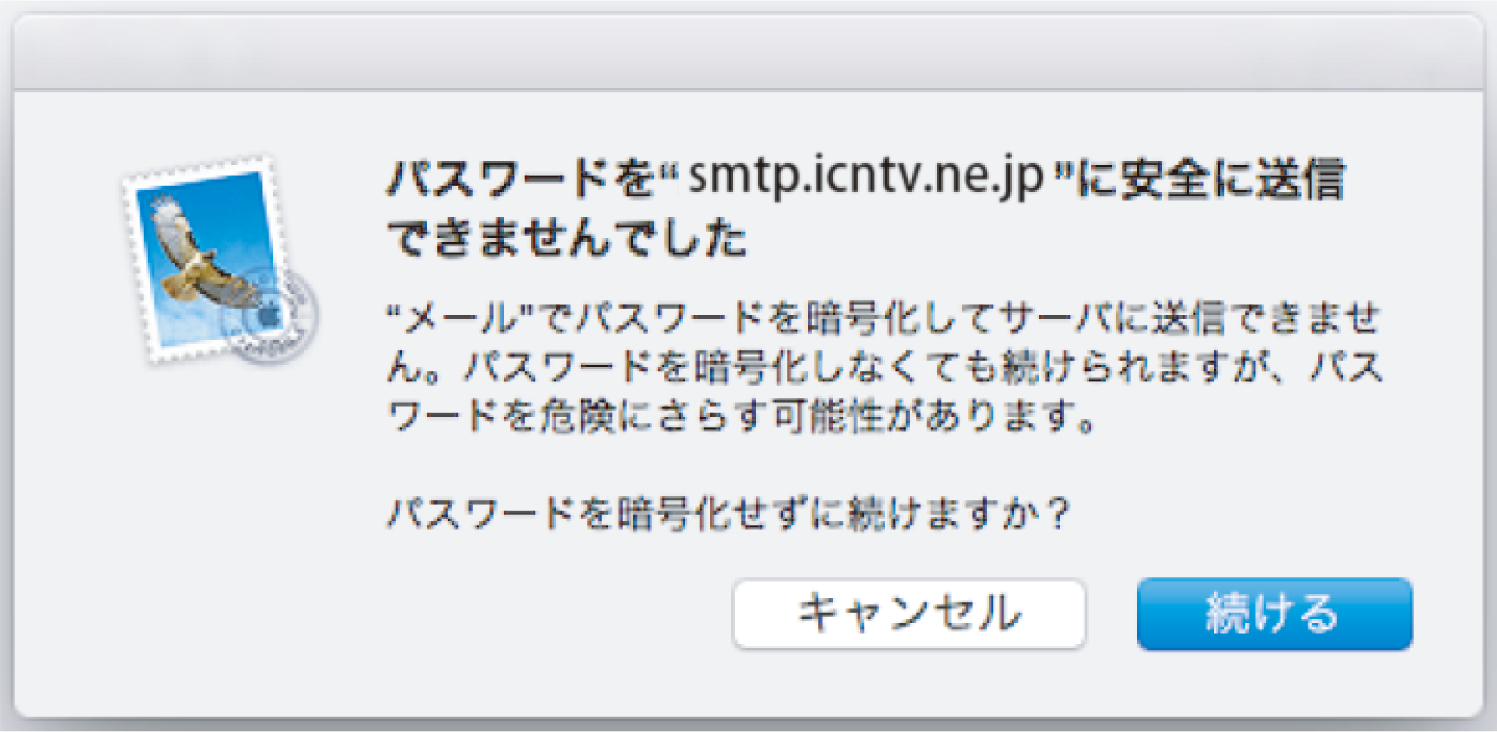

⑧送信メールサーバの情報画面が表示されます。
入力したら作成ボタンをクリックして下さい。
入力したら作成ボタンをクリックして下さい。
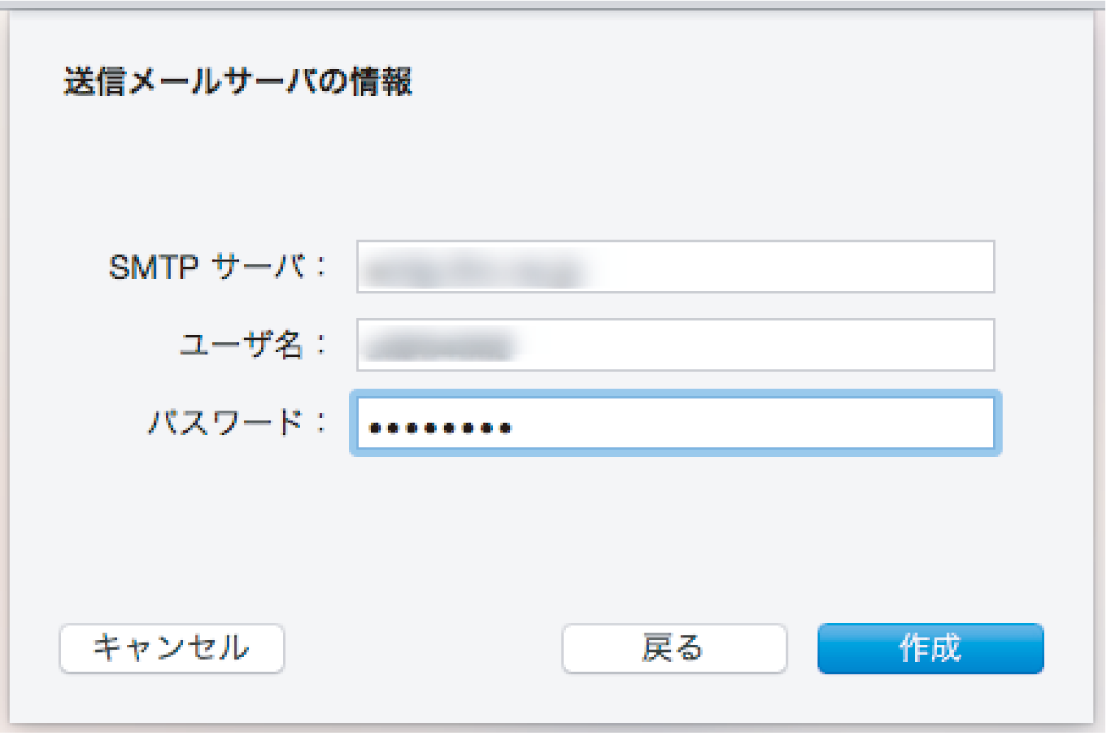
| SMTPサーバ: | 送信メールサーバー名を入力 |
| ユーザ名: | メールアカウントを入力 |
| パスワード: | メールパスワードを入力 |

⑨送信メールサーバ情報の画面に「追加のアカウント情報が必要です」と表示されます。
「次へ」をクリックして下さい。
「次へ」をクリックして下さい。
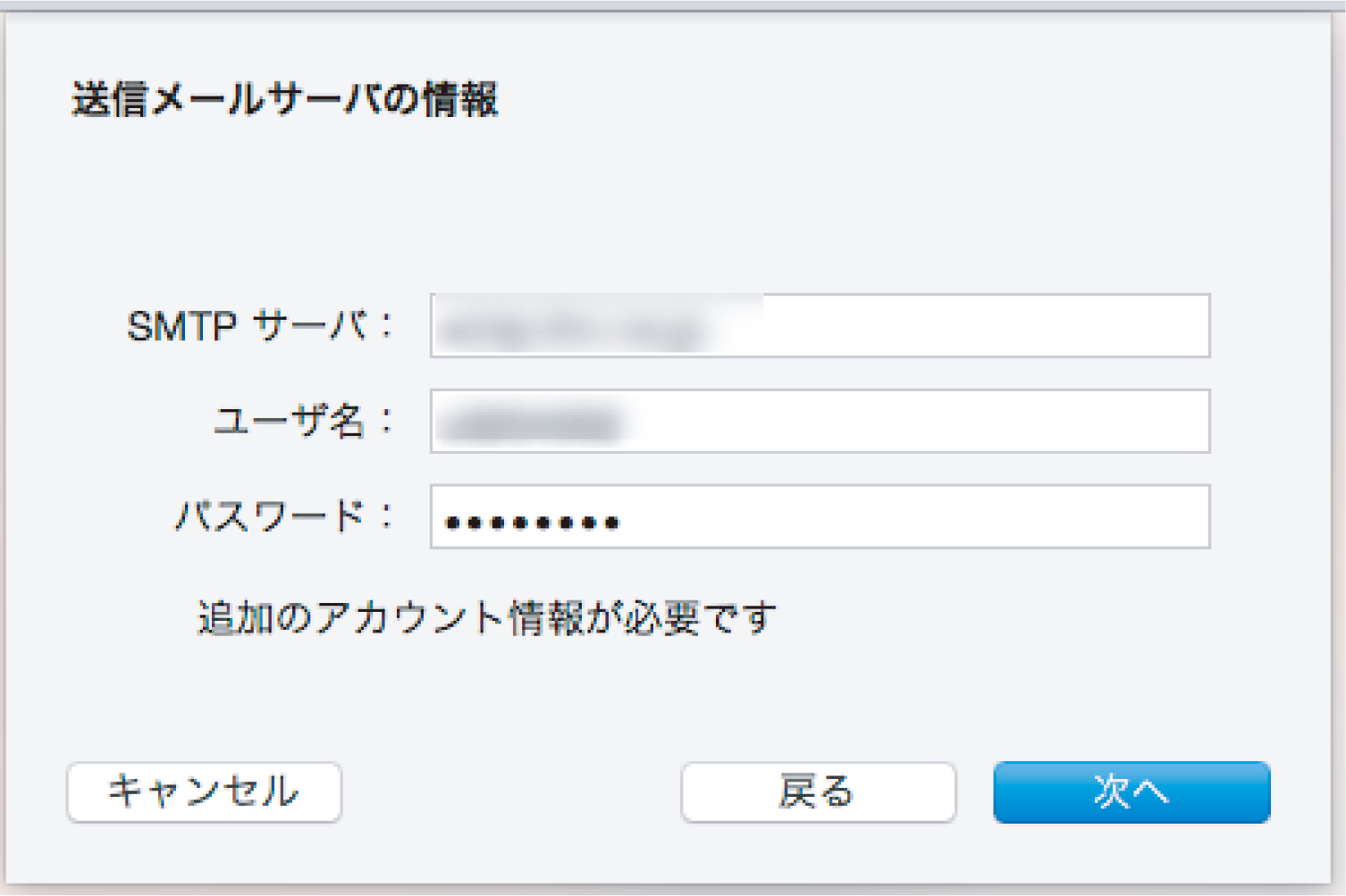

⑩送信メールサーバの情報画面が表示されます。
入力したら「作成」をクリックして下さい。
入力したら「作成」をクリックして下さい。
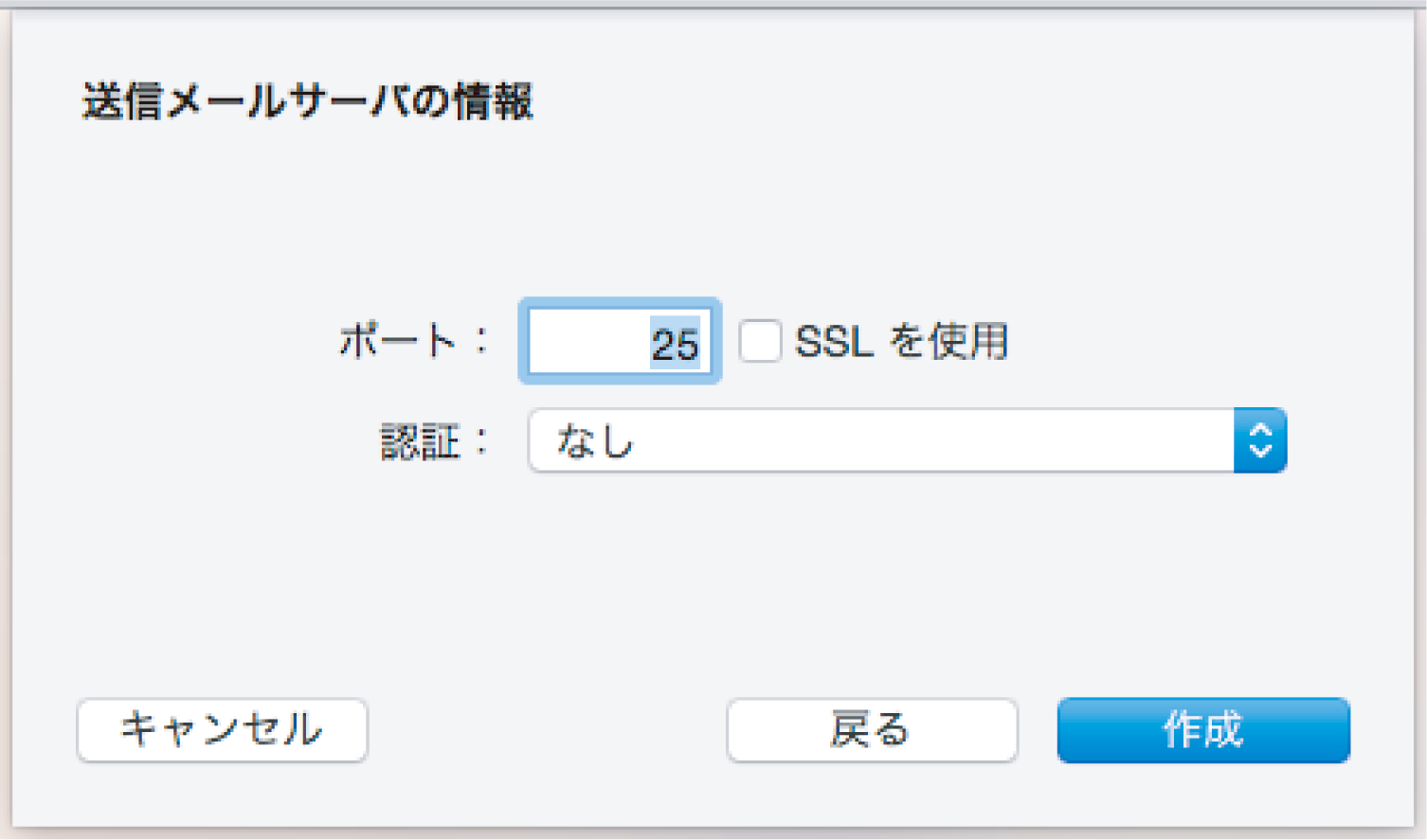
| ポート: | 25 |
| SSLを使用: | チェックしない |
| 認証: | なし |

⑪メニューバーの「メール」から「環境設定」をクリックして下さい。
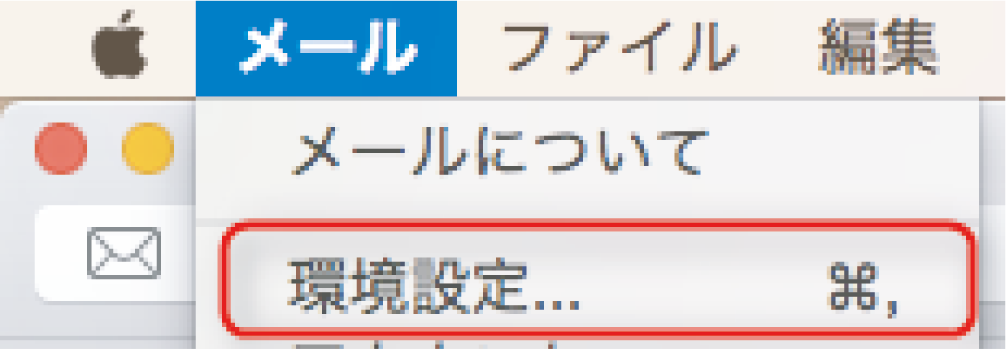

⑫アカウントの画面が表示されます。
上部のメニューから「アカウント」をクリックして下さい。
さらにその下のメニューから「詳細」をクリックして下さい。
「メッセージ受信後にメッセージのコピーをサーバから削除:」のチェックを入れ、
お客様の使い方に応じて「即時」~「1ヵ月後」をお選び下さい。
上部のメニューから「アカウント」をクリックして下さい。
さらにその下のメニューから「詳細」をクリックして下さい。
「メッセージ受信後にメッセージのコピーをサーバから削除:」のチェックを入れ、
お客様の使い方に応じて「即時」~「1ヵ月後」をお選び下さい。
※メールサーバの容量は約20MBとなっております。
期間が長すぎると容量オーバーでメールが受信できなくなりますのでご注意下さい。
期間が長すぎると容量オーバーでメールが受信できなくなりますのでご注意下さい。
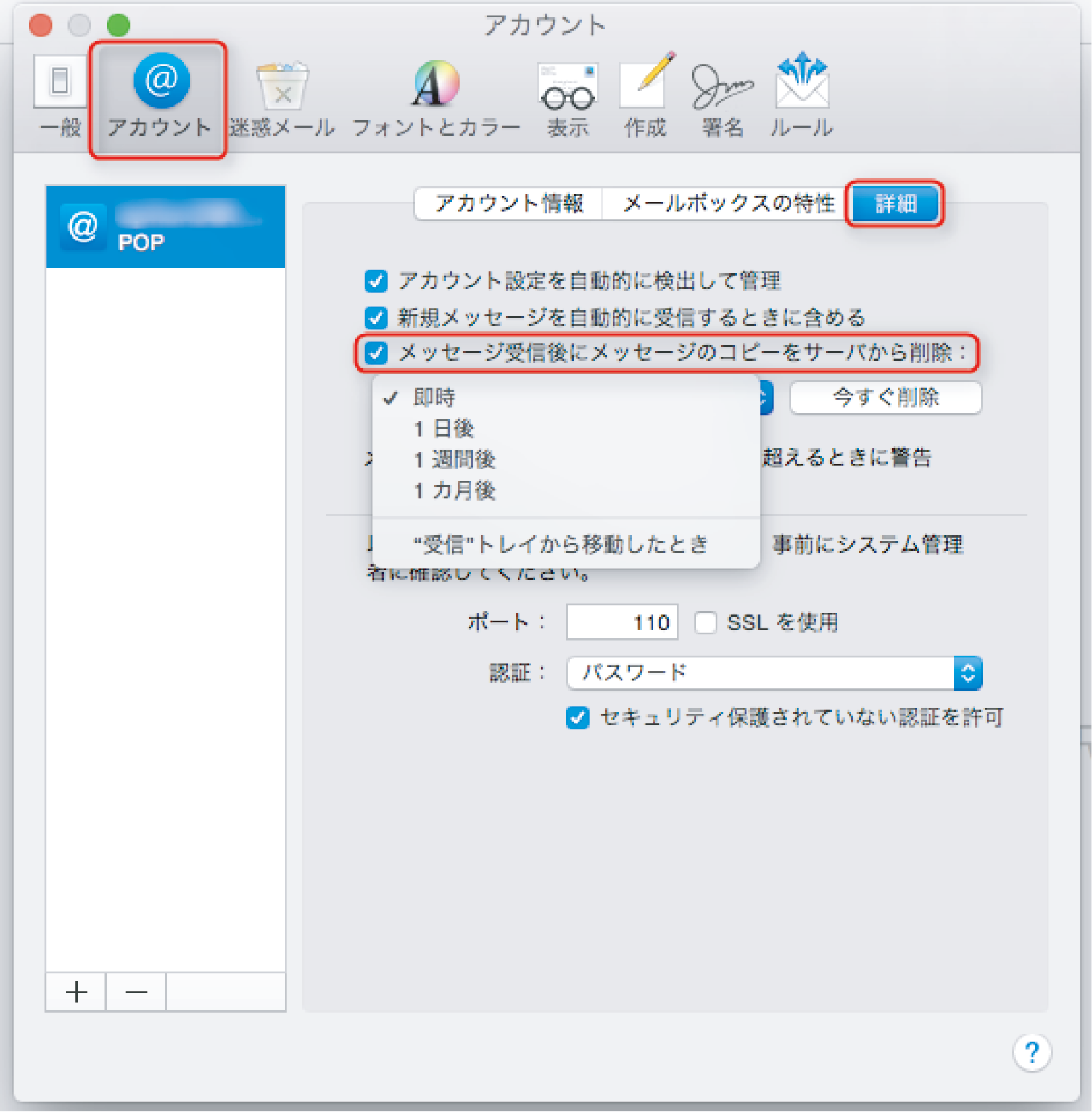

⑬左上の閉じる(●)をクリックして、画面を閉じます。
以上で設定は完了です。
以上で設定は完了です。

