インターネット接続サービスをご利用いただくにあたり、各種ソフトウェアの設定方法、設定確認方法をご案内いたします。
なお、Microsoftサポート終了に伴い弊社サポートも終了しておりますが、ご参考まで継続掲載させていただいております。

ご注意事項
- 以下の設定は別のネットワーク(ISP)に接続する設定を考慮しておりません。ご注意ください。
- Windowsのシステムに関する設定変更作業をするためには、「コンピュータの管理者」というユーザ権限でログインしている必要があります。
- 「制限」ユーザでログインしている場合、設定変更などができない場合があります。ご注意ください。

①スタートメニューから全てのアプリをクリックし、
「Windowsアクセサリ」の中の「Internet Explorer」アイコンをクリックします。
「Windowsアクセサリ」の中の「Internet Explorer」アイコンをクリックします。
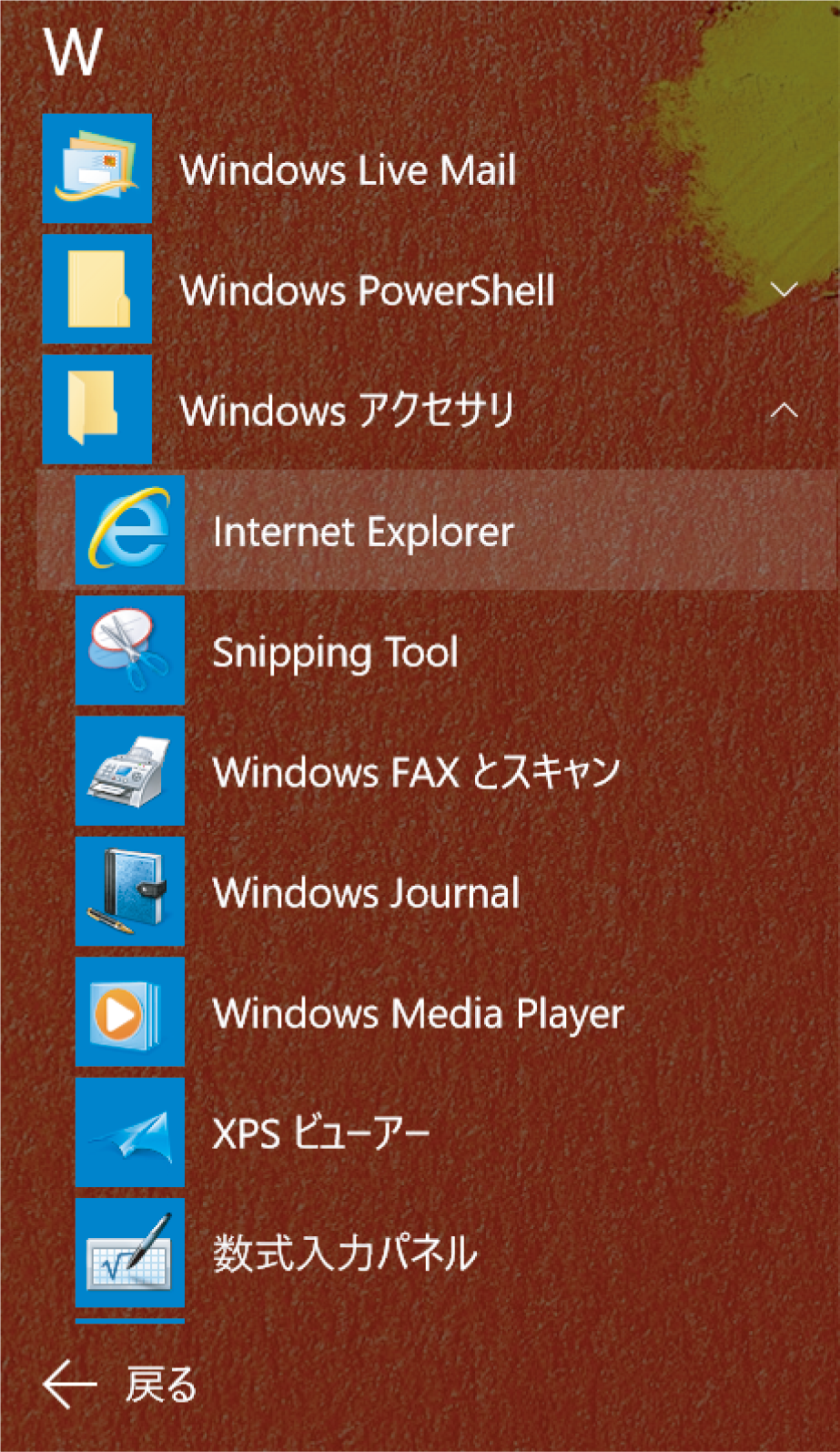

②Internet Explorerが起動したら、右上の歯車のマークをクリックし、
インターネットオプションを選びます。
インターネットオプションを選びます。
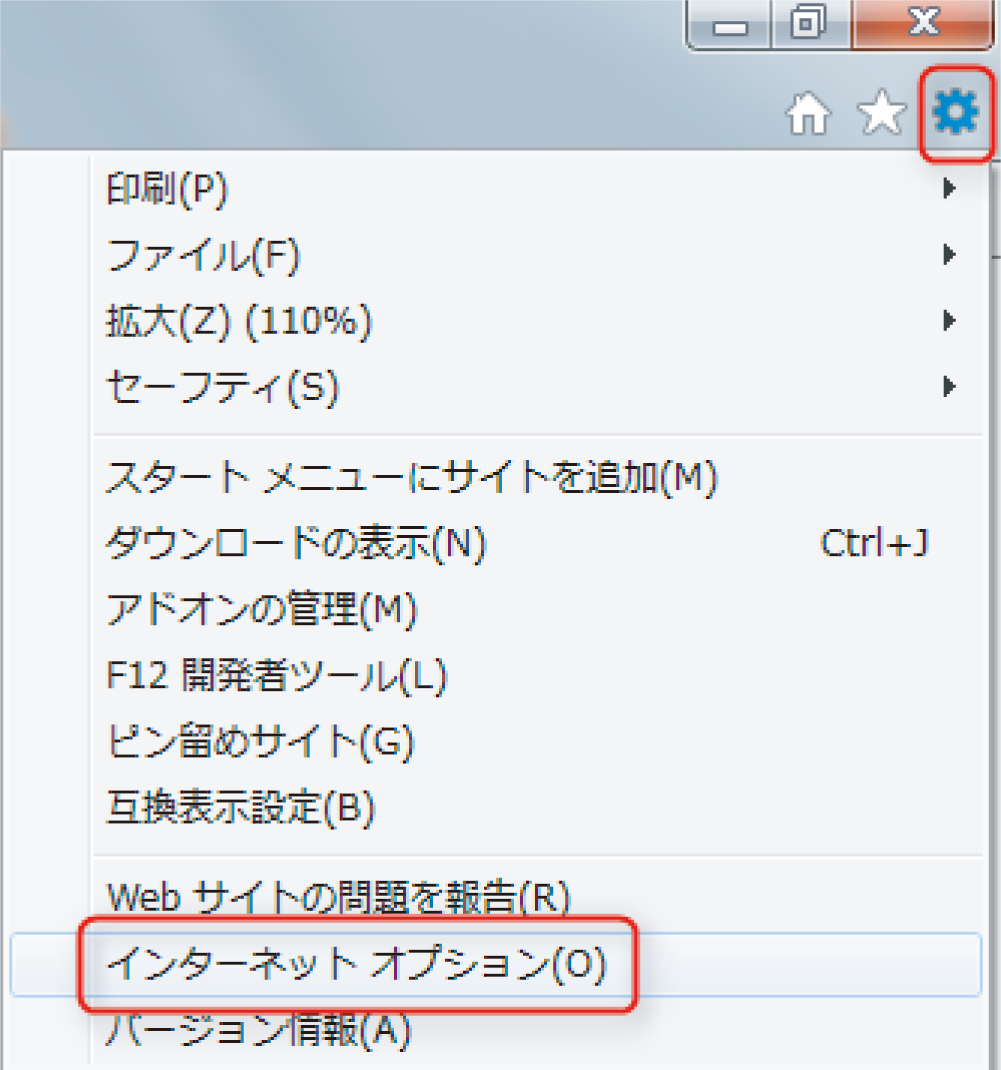

③「インターネットオプション」が表示されます。
「ホームページ」にお好みのWebページのURLを入力し「接続」タブをクリックします。
「ホームページ」にお好みのWebページのURLを入力し「接続」タブをクリックします。
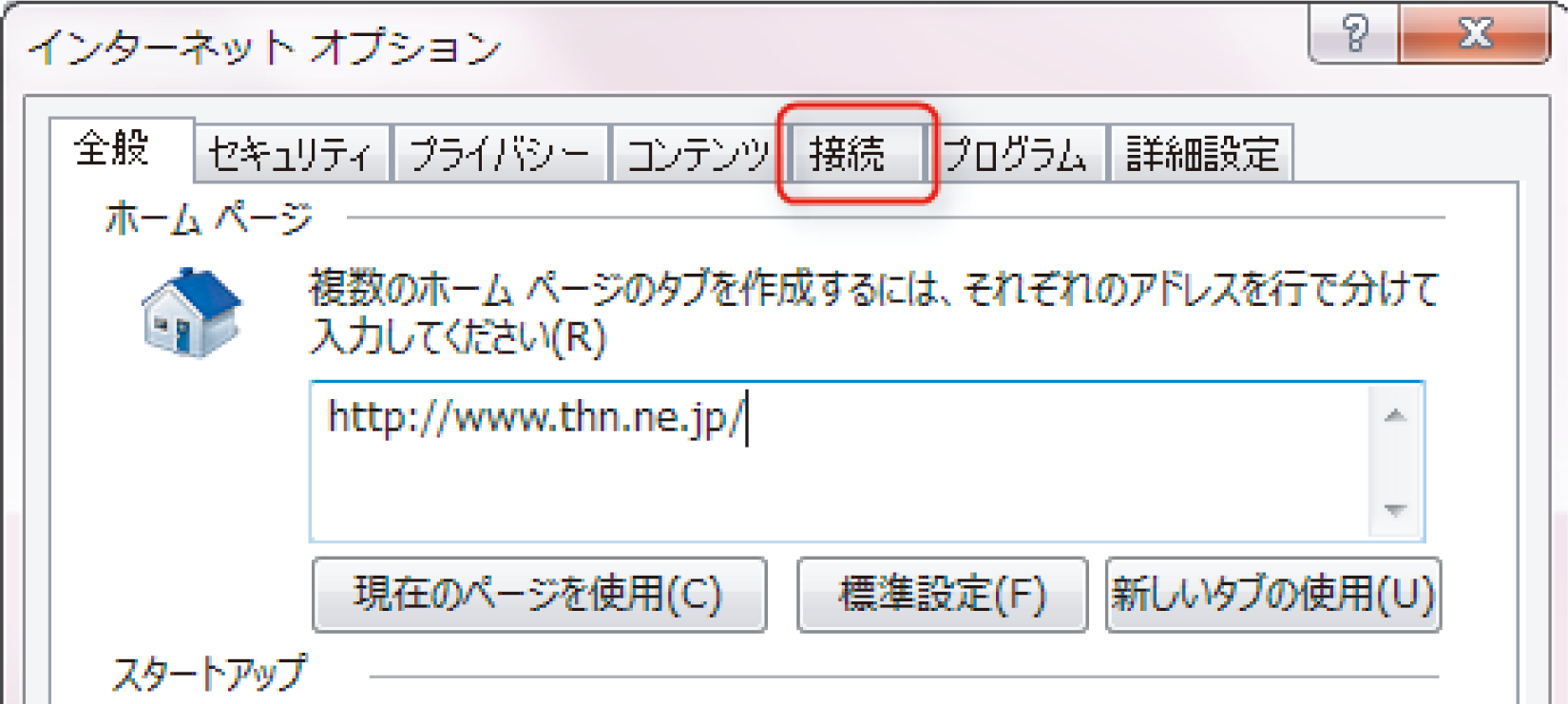

④「接続」タブが表示されます。
①ダイアルアップと仮想プライベートネットワークの設定がある場合には、削除ボタンより削除してください。
②「LANの設定(L)」をクリックします。
②「LANの設定(L)」をクリックします。
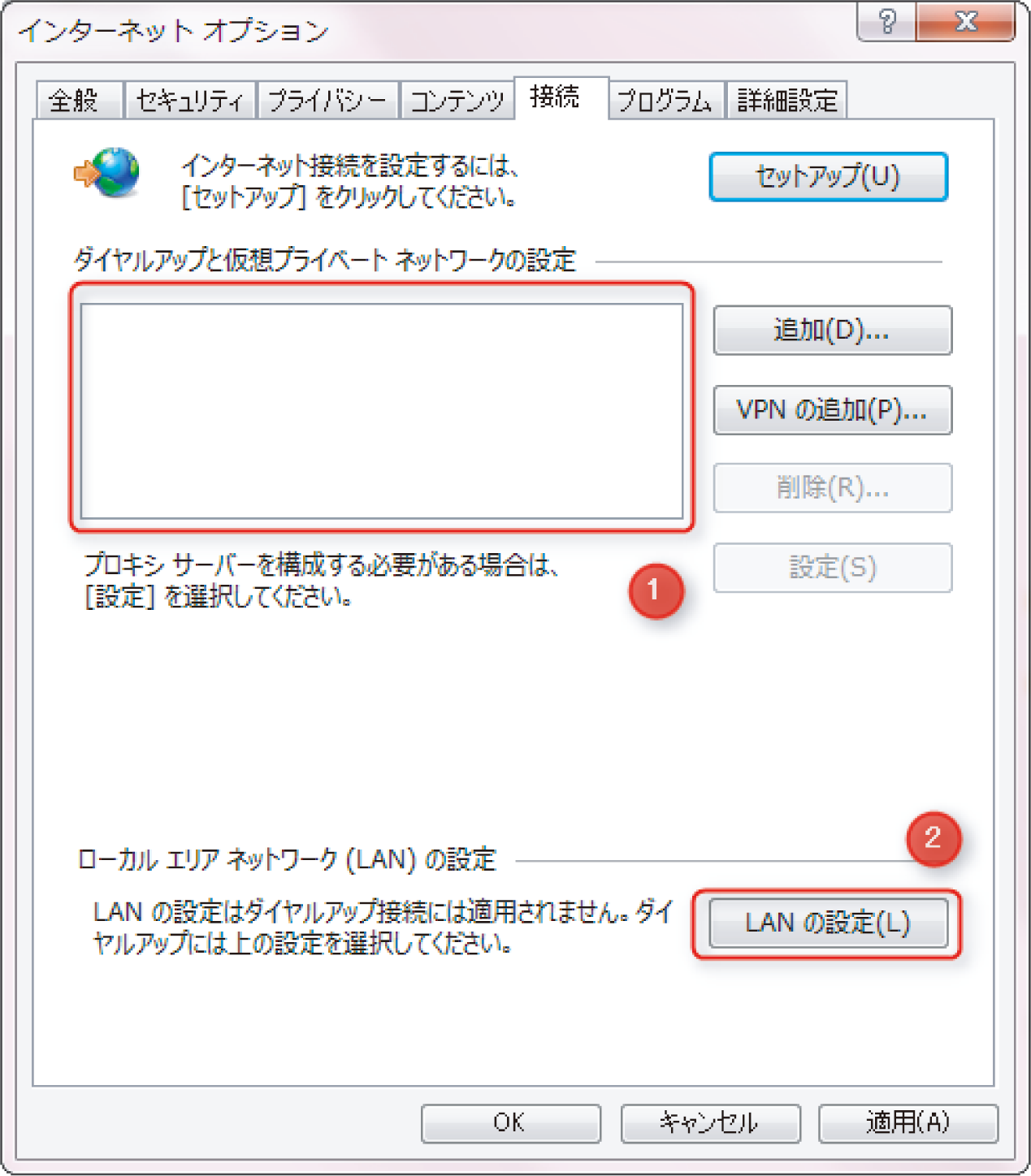

⑤「ローカルエリアネットワーク(LAN)の設定」が表示されます。
①各項目に✔が入っていないことを確認してください。
②「OK」ボタンをクリックして画面を閉じます。
②「OK」ボタンをクリックして画面を閉じます。
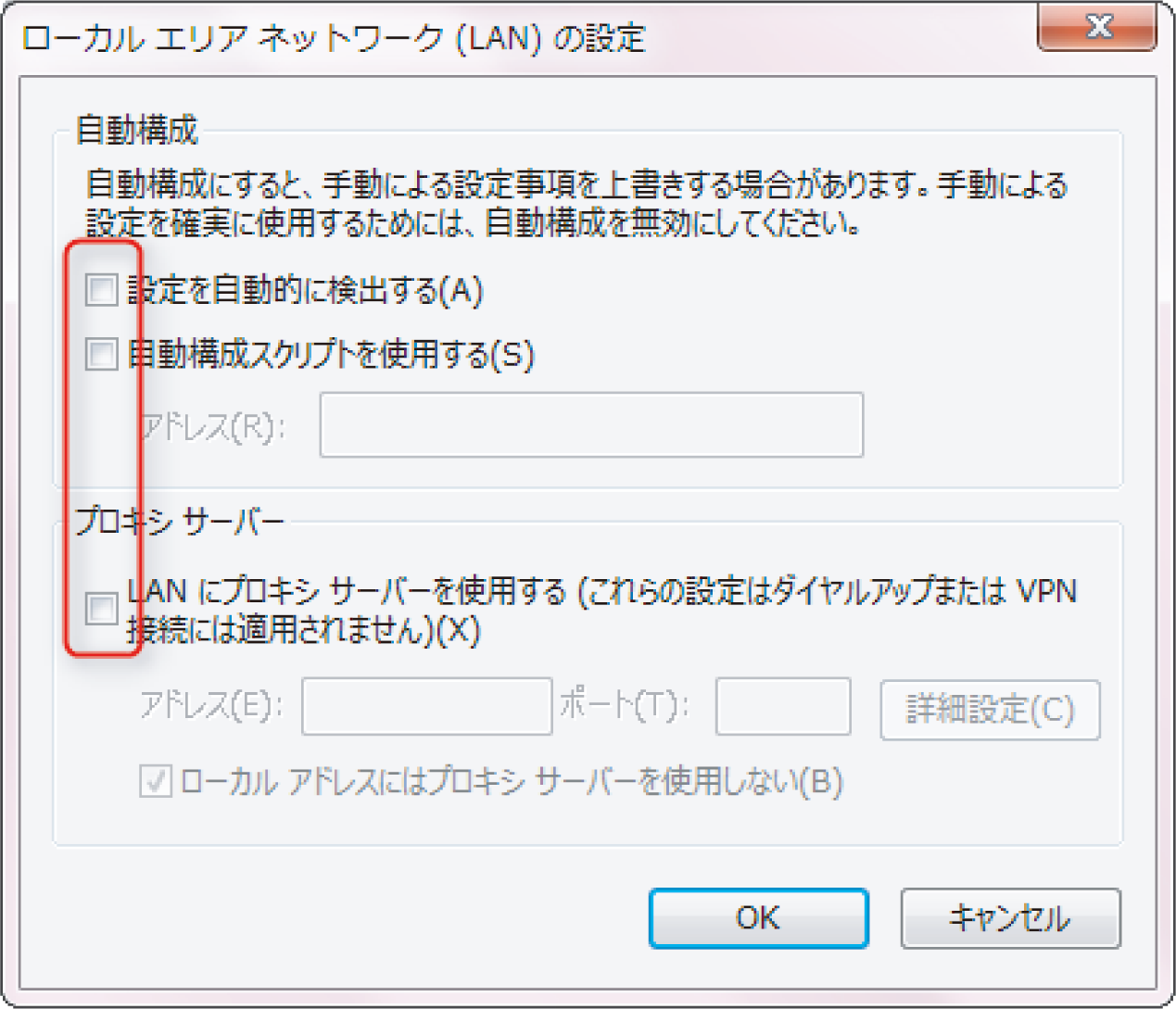

①スタートメニューから「Internet Explorer」アイコンをクリックします。
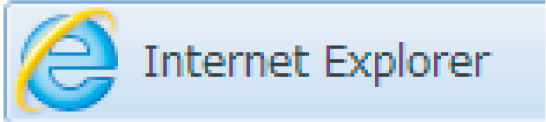

②Internet Explorerが起動したら、
右上の歯車のマークをクリックしインターネットオプションを選びます。
右上の歯車のマークをクリックしインターネットオプションを選びます。
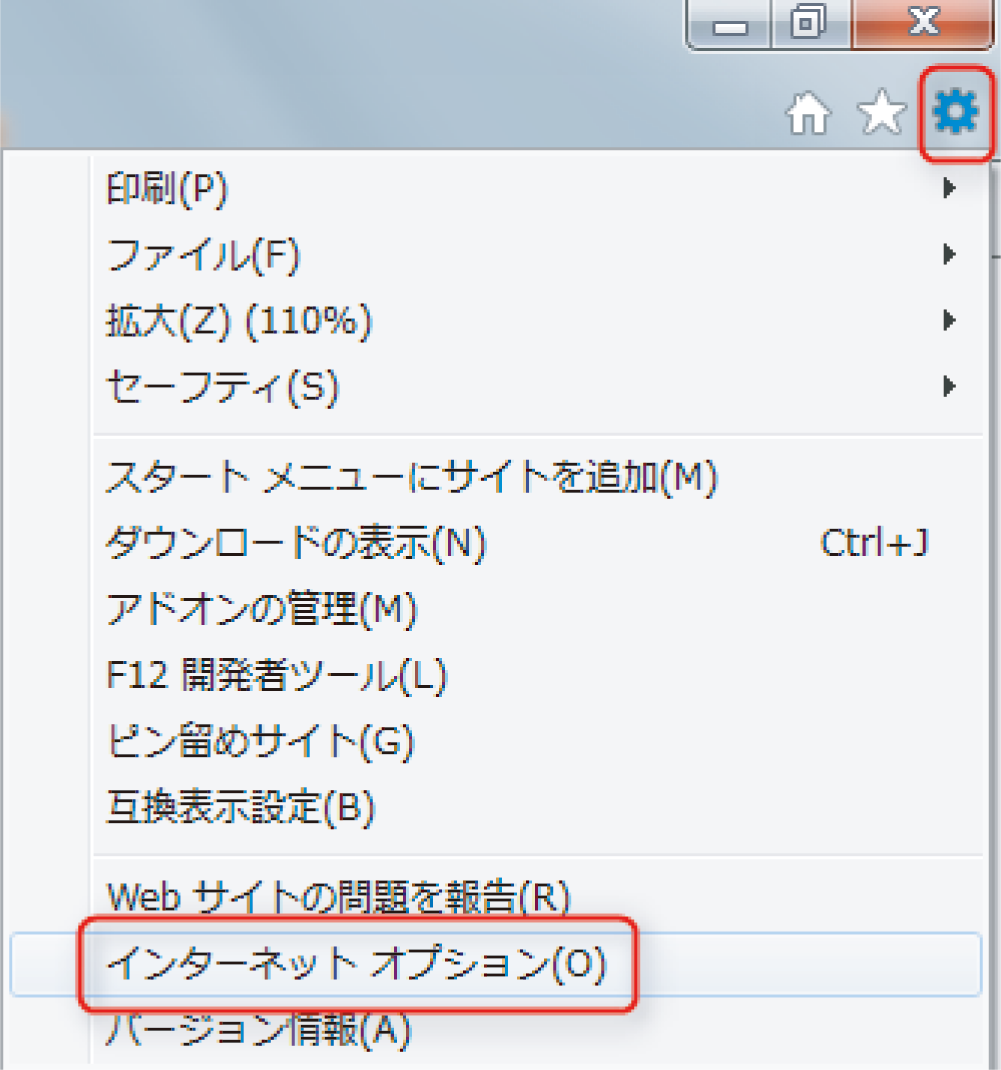

③「インターネットオプション」が表示されます。
「ホームページ」にお好みのWebページのURLを入力し「接続」タブをクリックします。
「ホームページ」にお好みのWebページのURLを入力し「接続」タブをクリックします。
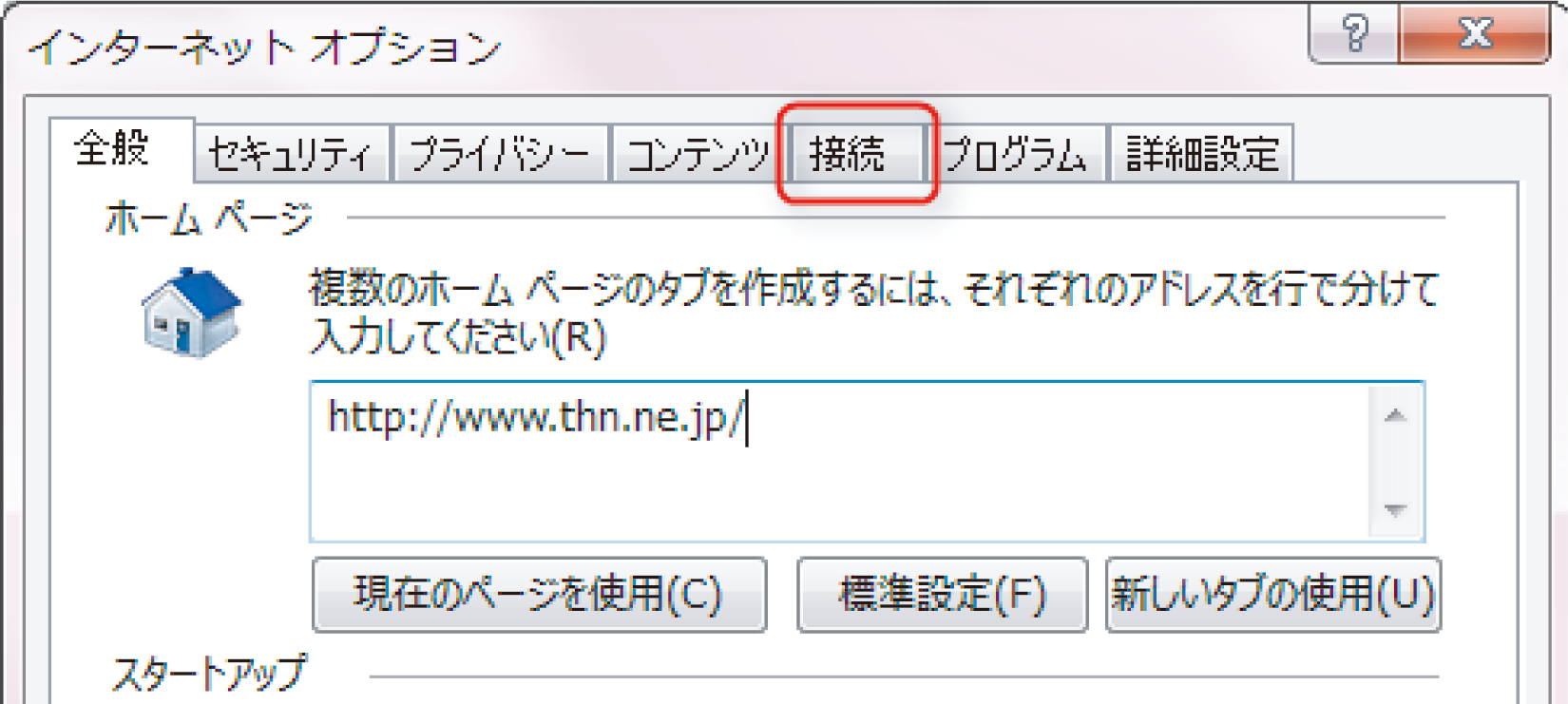

④「接続」タブが表示されます。
①ダイアルアップと仮想プライベートネットワークの設定がある場合には、削除ボタンより削除してください。
②「LANの設定(L)」をクリックします。
②「LANの設定(L)」をクリックします。
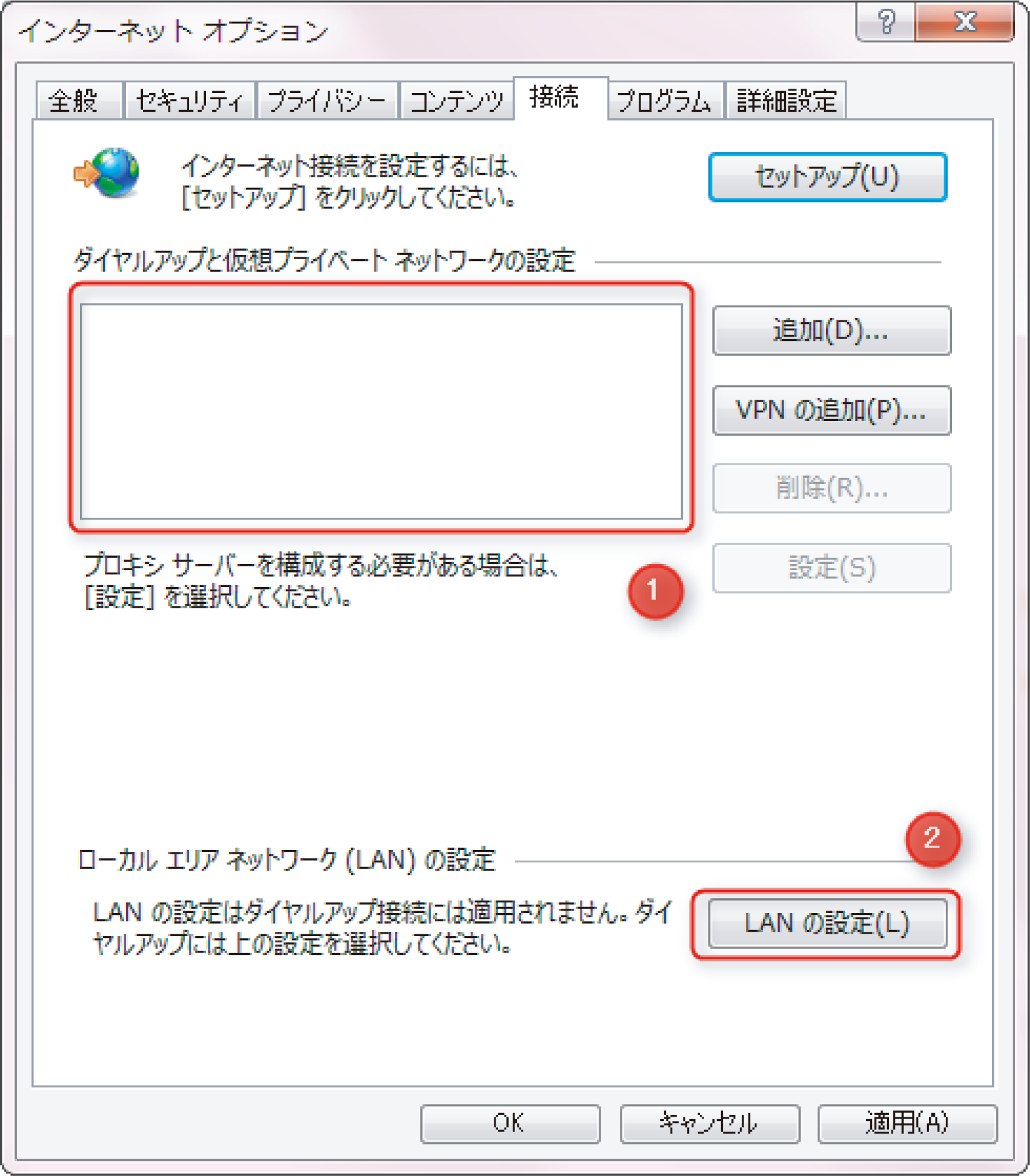

⑤「ローカルエリアネットワーク(LAN)の設定」が表示されます。
①各項目に✔が入っていないことを確認してください。
②「OK」ボタンをクリックして画面を閉じます。
②「OK」ボタンをクリックして画面を閉じます。
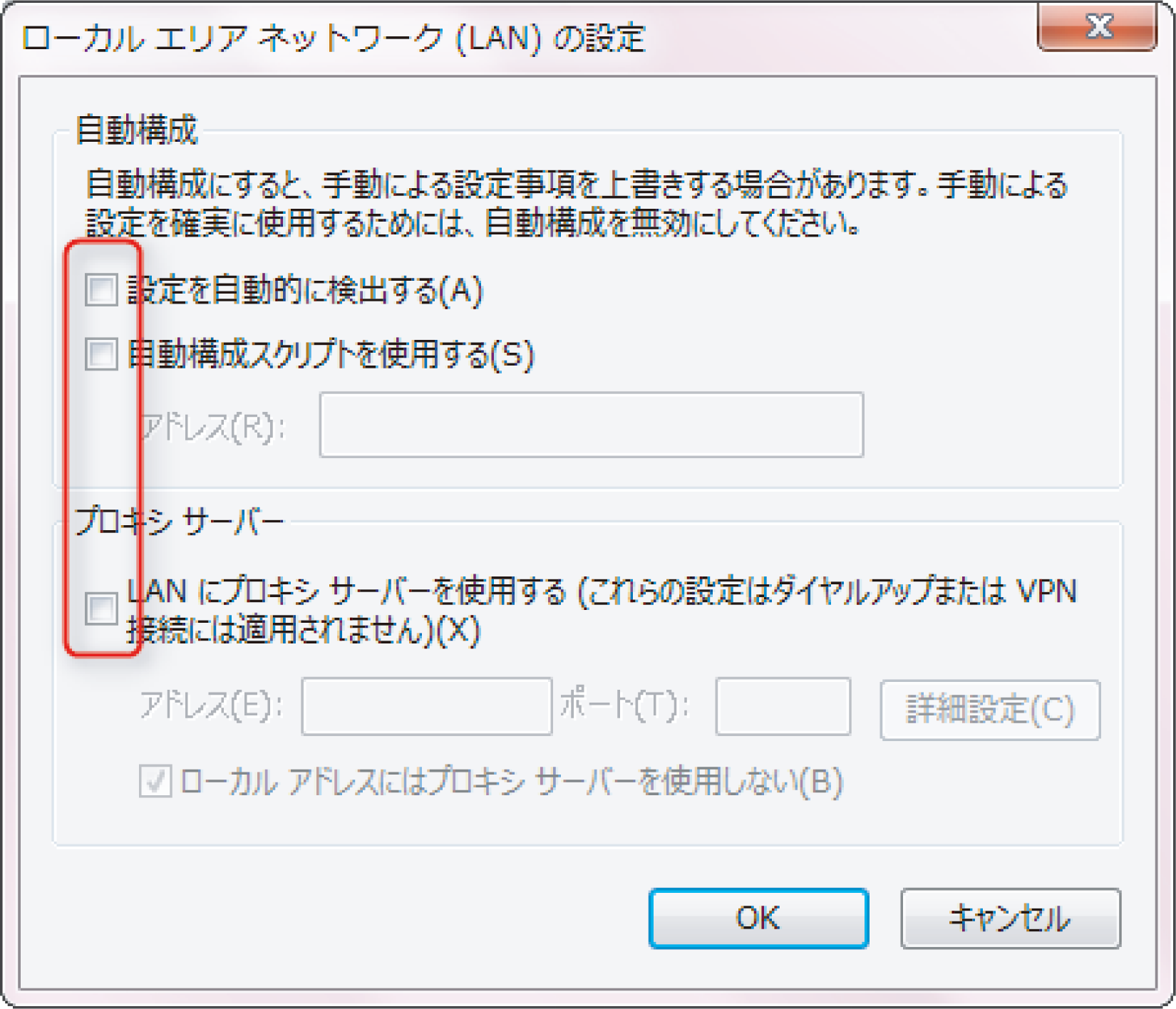

以上で、Internet Explorer 11のブラウザの設定は完了です。

